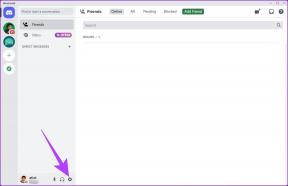Mac용 페이지에서 텍스트가 있는 이미지 사용을 위한 3가지 파워 팁
잡집 / / February 11, 2022
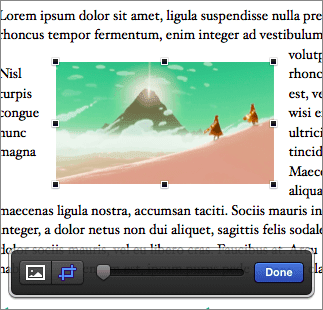
가장 멋진 것 중 하나
페이지의 기능
문서에서 이미지를 사용할 때 이미지를 이동할 때 텍스트가 동적으로 줄 바꿈되거나 크기를 조정하여 가져오거나 간단히 놓은 이미지 파일로 작업하기가 매우 쉽습니다. 문서.
그러나 텍스트가 이미지를 감싸는 기본 방식에 만족할 필요는 없습니다. 실제로 페이지 문서에서 텍스트와 이미지가 함께 작동하는 방식을 사용자 정의하여 눈에 띄게 만들 수 있는 방법이 많이 있습니다.
살펴보겠습니다.
1. 옵션 사용
위에서 언급했듯이 Pages는 이미지를 이동할 때 동적으로 텍스트를 정렬하는 정말 멋진 기능을 제공하지만 우리 대부분은 이 기능을 최대한 활용하지 않습니다.
그렇게 하려면 Pages 문서에서 작업할 이미지를 선택하고 체재 도구 모음(붓 아이콘)에서 표시되는 세 개의 탭 중 마련하다 텍스트가 이미지와 함께 표시되는 방식을 사용자 지정하기 위한 가장 많은 옵션을 제공하는 옵션입니다.
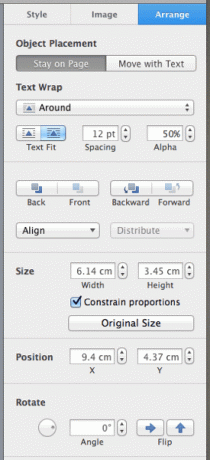
예를 들어, 기본적으로 이 문서는 이미지 위와 아래의 텍스트를 줄 바꿈합니다.
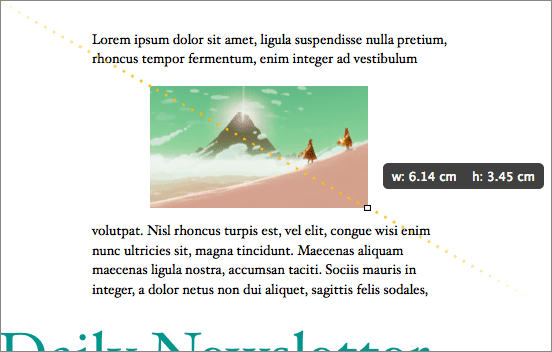
아래의 드롭다운 메뉴에서 다른 옵션을 선택하기만 하면 쉽게 변경할 수 있습니다. 텍스트 줄 바꿈. 이 경우 선택한 이미지 주위에 텍스트를 모두 둘러싸는 '주변'을 선택했습니다.
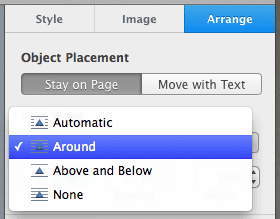
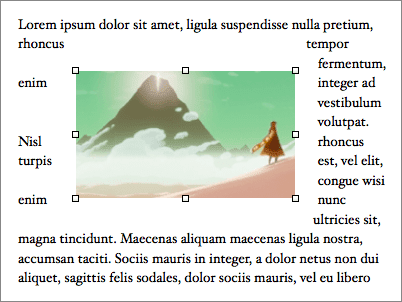
이제 문서의 전체 모양을 더 좋게 만들기 위해 이 작업을 조금 더 진행해 보겠습니다. 이를 위해 사용 가능한 여러 서식 옵션 중 하나를 사용할 수 있습니다.
그러나 이 튜토리얼에서는 잠시 전에 언급한 드롭다운 메뉴 바로 아래에 있는 숫자를 변경하여 텍스트 이미지 간격을 조정해 보겠습니다. 이 숫자를 줄이면 이미지 주변의 텍스트와 이미지 자체 사이의 공간이 작아져 문서가 훨씬 더 잘 표현되는 것을 알 수 있습니다.
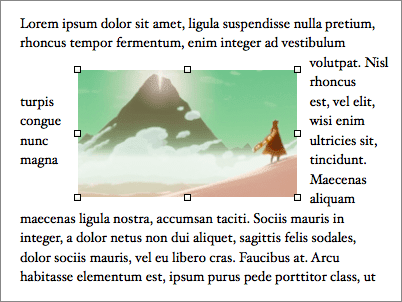
2. 마스크 잇
이제 이미지를 두 번 클릭하면 Pages에 마스킹 막대가 표시됩니다. 이렇게 하면 이미지 크기에 관계없이 문서에서 이미지를 사용할 정확한 영역을 설정할 수 있습니다. 예를 들어 큰 이미지가 있고 문서의 특정 부분만 사용할 계획이라면 이 기능은 정말 유용합니다.
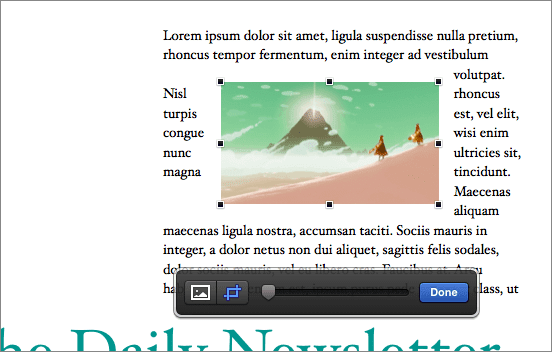
마스킹 막대가 표시되면 오른쪽 아이콘을 클릭하면 아래와 같이 슬라이더를 사용하여 이미지 마스크를 설정할 수 있습니다.

마스크 작업이 끝나면 맨 왼쪽 아이콘을 클릭하여 전체 이미지 크기를 조정할 수 있습니다. 그런 다음 설정된 마스크 내에서 정확한 위치를 얻을 때까지 이미지를 드래그하십시오.

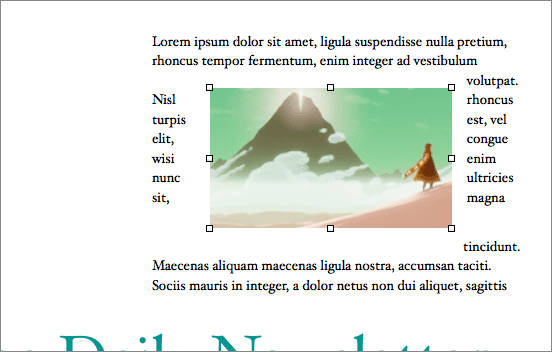
3. 싸다
이것은 고급 Pages가 워드 프로세서로서 동시에 사용하기 쉬운 상태를 유지하는 방법을 실제로 보여주는 정말 멋진 기술입니다.
배경이 균일한 정사각형 이미지가 있지만 배경이 없는 이미지나 모양을 사용하여 문서의 텍스트와 매끄럽게 혼합하고 싶다고 가정해 보겠습니다.
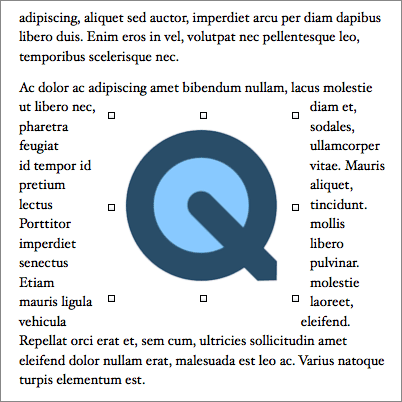
일반적으로 이렇게 하려면 다음을 수행해야 합니다. 약간의 포토샵을 알고그러나 Pages는 이러한 필요성을 완전히 제거합니다. 다음으로 이동하여 동일한 효과를 얻을 수 있습니다. 영상 서식 패널의 탭을 클릭한 다음 인스턴트 알파 단추.
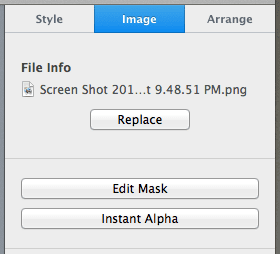
투명하게 만들 색상을 선택하라는 메시지가 표시됩니다. 선택 후 다음을 클릭합니다. 완료 문서의 텍스트가 마술처럼 사진의 핵심 이미지를 완전히 감싸줍니다. 배경 무시 문서를 훨씬 깔끔하게 마무리할 수 있습니다. 꽤 깔끔하죠?

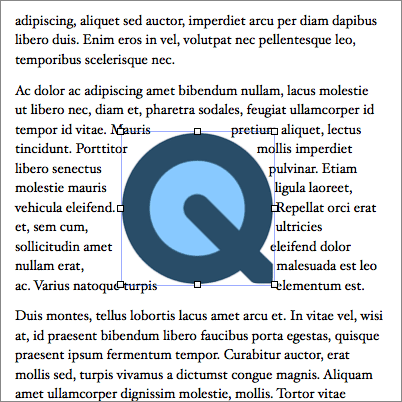
그게 다야. 이제 Pages 문서에서 이미지 주위의 텍스트를 훨씬 더 잘 처리하는 방법을 알게 되었으며 앞으로는 확실히 멋진 문서를 만들 수 있을 것입니다. 천만에요!
2022년 2월 3일 최종 업데이트
위의 기사에는 Guiding Tech를 지원하는 제휴사 링크가 포함될 수 있습니다. 그러나 편집 무결성에는 영향을 미치지 않습니다. 내용은 편향되지 않고 정통합니다.