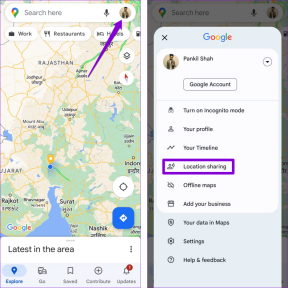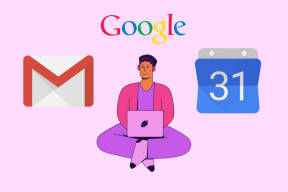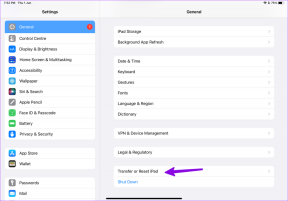우리는 내 하루를 구했고 다른 블로그도 검색했지만 과거에 내 문제를 해결했습니다.
매우 감사합니다.
종속성 서비스 또는 그룹 시작 실패 수정
잡집 / / November 28, 2021
종속성 서비스 또는 그룹 시작 실패 수정: "종속성 서비스 또는 그룹을 시작하지 못했습니다" 오류가 발생하는 경우 Windows 서비스가 시작되지 않기 때문입니다. Windows 파일이 바이러스로 오인되어 손상되어 Windows 네트워크 위치 인식 서비스와 충돌하는 것 같습니다. 이 서비스의 주요 기능은 네트워크 구성 정보를 수집 및 저장하고 이 정보가 변경되면 Window에 알리는 것입니다. 따라서 이 서비스가 손상되면 이에 의존하는 모든 프로그램이나 서비스도 실패합니다. 네트워크 목록 서비스는 손상된 구성으로 인해 이미 비활성화된 네트워크 위치 인식 서비스에 명시적으로 의존하므로 시작되지 않습니다. 네트워크 위치 인식 서비스는 system32 디렉토리에 있는 nlasvc.dll에 있습니다.
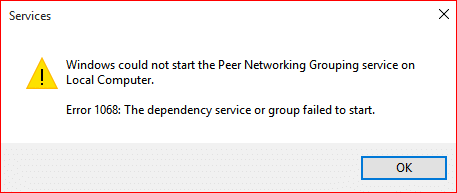
네트워크에 연결하려고 할 때 다음 오류가 표시됩니다.
오류 메시지를 표시하는 시스템 트레이의 네트워크 아이콘에 빨간색 "X" – 연결 상태: 알 수 없음 종속성 서비스 또는 그룹을 시작하지 못했습니다.
이 문제와 관련된 주요 문제는 사용자가 이더넷 케이블을 통해 연결하더라도 인터넷에 연결할 수 없다는 것입니다. Windows 네트워크 문제 해결사를 실행하면 "진단 정책 서비스가 실행되고 있지 않습니다"라는 또 다른 오류 메시지가 표시되고 문제를 수정하지 않고 닫힙니다. 인터넷 연결에 필요한 localservice 및 networkservice 서비스가 PC에서 손상되었거나 제거되었기 때문입니다.
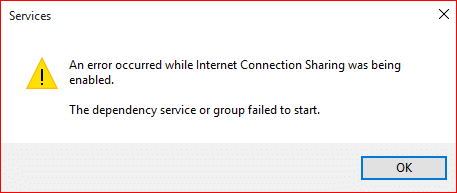
위의 두 경우 모두 매우 쉽게 고칠 수 있으며 이 문제의 영향을 받는 사용자는 오류가 해결되는 즉시 인터넷 연결을 복구할 수 있습니다. 따라서 시간을 낭비하지 않고 아래 나열된 문제 해결 가이드를 사용하여 종속성 서비스 또는 그룹 시작 실패 오류 메시지를 실제로 수정하는 방법을 살펴보겠습니다.
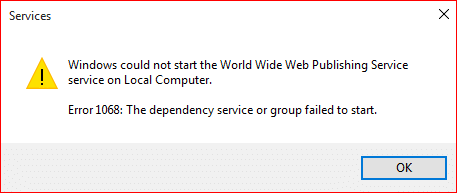
내용물
- 종속성 서비스 또는 그룹 시작 실패 수정
- 방법 1: 관리자 그룹에 Localservice 및 Networkservice 추가
- 방법 2: 네트워크 및 로컬 서비스 계정에 모든 레지스트리 하위 키에 대한 액세스 권한 부여
- 방법 3: 필요한 서비스를 수동으로 켜기
- 방법 4: 네트워크 어댑터 재설정
- 방법 5: TCP/IP를 기본값으로 재설정
- 방법 6: 손상된 nlasvc.dll 교체
- 방법 7: Windows 10 설치 복구
종속성 서비스 또는 그룹 시작 실패 수정
확인 복원 지점 생성 문제가 발생하는 경우를 대비하여.
방법 1: 관리자 그룹에 Localservice 및 Networkservice 추가
1. Windows 키 + X를 누른 다음 선택 명령 프롬프트(관리자).

2. cmd에 다음 명령을 입력하고 각 명령 다음에 Enter 키를 누릅니다.
net localgroup 관리자 localservice /add
net localgroup 관리자 networkservice /add

3. 명령 프롬프트를 종료하고 PC를 재부팅하여 변경 사항을 저장합니다.
컴퓨터가 재부팅되면 종속성 서비스 수정 또는 그룹 시작 실패 문제가 있어야 합니다.
방법 2: 네트워크 및 로컬 서비스 계정에 모든 레지스트리 하위 키에 대한 액세스 권한 부여
1.SubInACL 명령줄 도구 다운로드 마이크로소프트에서.
2.설치 후 프로그램을 실행합니다.
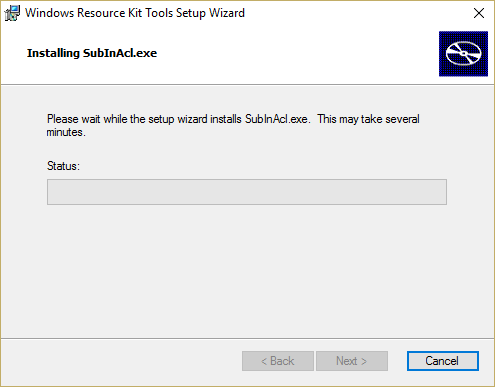
3. 메모장 파일을 열어서 permission.bat라는 이름으로 저장하고(파일 확장자가 중요) 메모장에서 파일 형식을 "모든 파일"로 변경합니다.
subinacl.exe /subkeyreg "HKEY_LOCAL_MACHINE\system\CurrentControlSet\services\NlaSvc" /grant="로컬 서비스"
subinacl.exe /subkeyreg "HKEY_LOCAL_MACHINE\system\CurrentControlSet\services\NlaSvc" /grant="네트워크 서비스"
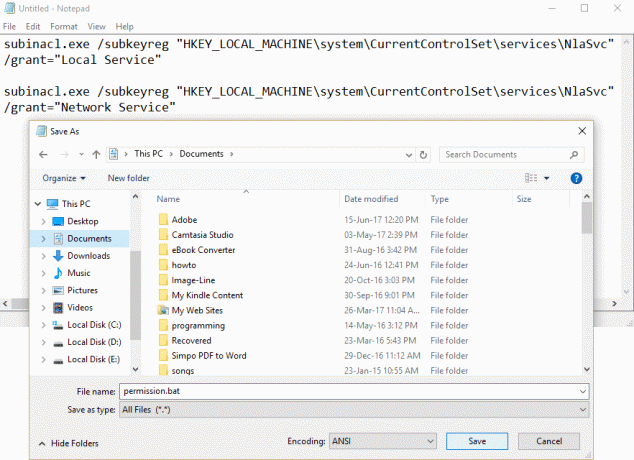
4. DHCP에 권한 문제가 있는 경우 아래 명령을 실행합니다.
subinacl.exe /subkeyreg "HKEY_LOCAL_MACHINE\system\CurrentControlSet\services\dhcp" /grant="로컬 서비스"
subinacl.exe /subkeyreg "HKEY_LOCAL_MACHINE\system\CurrentControlSet\services\dhcp" /grant="네트워크 서비스"
5. PC를 재부팅하여 변경 사항을 저장합니다.
방법 3: 필요한 서비스를 수동으로 켜기
1. Windows 키 + R을 누른 다음 입력 서비스.msc Enter 키를 누릅니다.

2. 다음 서비스가 실행 중이고 시작 유형이 자동으로 설정되어 있는지 확인합니다.
애플리케이션 계층 게이트웨이 서비스
네트워크 연결
네트워크 위치 인식(NLA)
플러그 앤 플레이
원격 액세스 자동 연결 관리자
원격 액세스 연결 관리자
원격 프로시저 호출(RPC)
전화
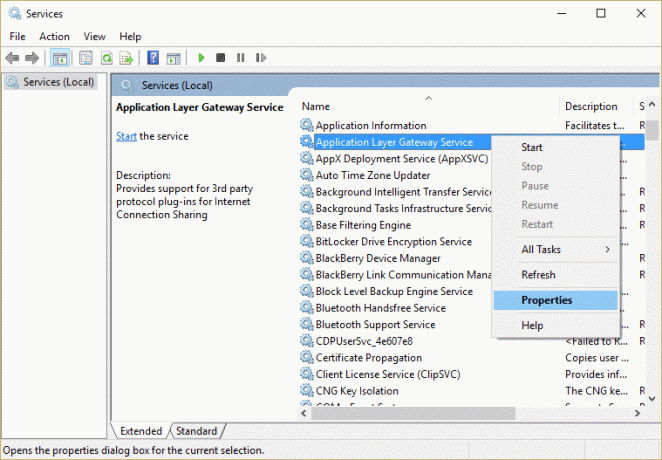
3.오른쪽 클릭하고 선택 속성 위의 서비스에 대해 시작을 클릭 서비스가 아직 실행 중이 아니고 시작 유형을 다음으로 설정한 경우 자동적 인. 위의 모든 서비스에 대해 이 작업을 수행합니다.
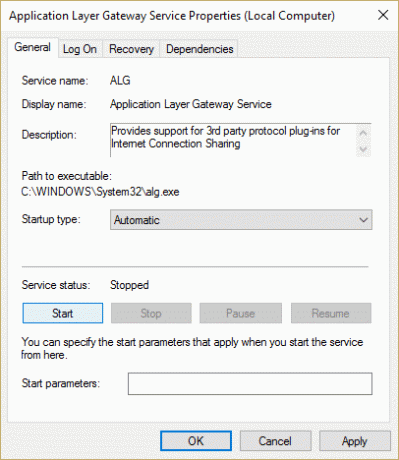
4. PC를 재부팅하여 변경 사항을 저장하고 문제가 해결되었는지 다시 확인하십시오.
5. 문제가 다시 발생하면 이러한 서비스도 시작하고 시작 유형을 다음으로 설정하십시오. 자동적 인:
COM+ 이벤트 시스템
컴퓨터 브라우저
DHCP 클라이언트
네트워크 스토어 인터페이스 서비스
DNS 클라이언트
네트워크 연결
네트워크 위치 인식
네트워크 스토어 인터페이스 서비스
원격 프로시저 호출
원격 프로시저 호출(RPC)
섬기는 사람
보안 계정 관리자
TCP/IP Netbios 도우미
WLAN 자동 구성
워크스테이션
메모: DHCP 클라이언트를 실행하는 동안 "Windows가 로컬 컴퓨터에서 DHCP 클라이언트 서비스를 시작할 수 없습니다. 오류 1186: 요소를 찾을 수 없습니다." 이 오류 메시지를 무시하십시오.

마찬가지로 "Windows가 로컬 컴퓨터에서 네트워크 위치 인식 서비스를 시작할 수 없습니다."라는 오류 메시지가 나타날 수 있습니다. 오류 1068: 종속성 서비스 또는 그룹을 시작하지 못했습니다." 네트워크 위치 인식 서비스를 실행할 때 오류 메시지를 다시 무시하십시오.
방법 4: 네트워크 어댑터 재설정
1. Windows 키 + X를 누른 다음 선택 명령 프롬프트(관리자).

2. cmd에 다음 명령을 입력하고 각 명령 다음에 Enter 키를 누릅니다.
netsh winsock 재설정 카탈로그
netsh int ip 재설정 reset.log 적중

3. "라는 메시지가 표시됩니다.Winsock 카탈로그를 성공적으로 재설정했습니다.”
4. PC를 재부팅하면 종속성 서비스 또는 그룹 시작 실패 오류를 수정하십시오.
방법 5: TCP/IP를 기본값으로 재설정
1. Windows 키 + X를 누른 다음 선택 명령 프롬프트(관리자).

2. cmd에 다음 명령을 입력하고 각 명령 다음에 Enter 키를 누릅니다.
- ipconfig /flushdns
- nbtstat -r
- netsh int ip 재설정 재설정 c:\resetlog.txt
- netsh 윈속 리셋

3. 변경 사항을 적용하려면 재부팅하십시오. 플러싱 DNS는 종속성 서비스 또는 그룹 시작 실패 수정.
방법 6: 손상된 nlasvc.dll 교체
1. 작동 중인 컴퓨터 중 하나에 액세스할 수 있는지 확인합니다. 그런 다음 작업 시스템에서 다음 디렉터리로 이동합니다.
C:\windows\system32\nlasvc.dll
2.nlasvc.dll을 USB에 복사 그런 다음 "종속성 서비스 또는 그룹을 시작하지 못했습니다"라는 오류 메시지가 표시되는 작동하지 않는 PC에 USB를 삽입합니다.
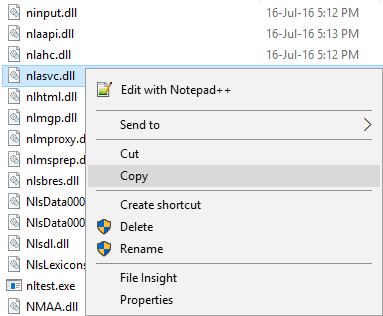
3. 그런 다음 Windows 키 + X를 누른 다음 선택 명령 프롬프트(관리자).

4. cmd에 다음 명령을 입력하고 각 명령 다음에 Enter 키를 누릅니다.
takeown /f c:\windows\system32\nlasvc.dll
cacls c:\windows\system32\nlasvc.dll /G 사용자 이름: F
메모: your_username을 PC 사용자 이름으로 바꿉니다.

5. 이제 다음 디렉토리로 이동합니다.
C:\windows\system32\nlasvc.dll
6.이름 바꾸기 nlasvc.dll에서 nlasvc.dll.old로 USB에서 이 위치로 nlasvc.dll을 복사합니다.
7. nlasvc.dll 파일을 마우스 오른쪽 버튼으로 클릭하고 속성.
8.다음으로 전환 보안 탭 클릭 고급의.

9.소유자 아래 변경을 클릭 그런 다음 입력 NT SERVICE\TrustedInstaller 이름 확인을 클릭합니다.
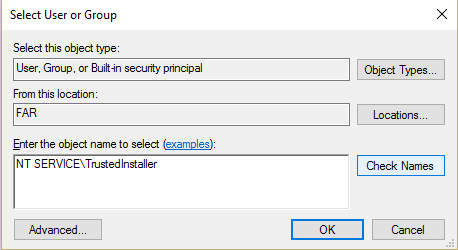
10.그런 다음 클릭 좋아요 대화 상자에서. 그런 다음 적용을 클릭한 다음 확인을 클릭합니다.
11.PC를 재부팅하여 변경 사항을 저장합니다.
방법 7: Windows 10 설치 복구
아무 것도 해결되지 않으면 이 방법이 PC의 모든 문제를 반드시 복구할 것이기 때문에 이 방법은 최후의 수단입니다. 복구 시스템에 있는 사용자 데이터를 삭제하지 않고 시스템 문제를 복구하려면 현재 위치 업그레이드를 사용하여 설치하십시오. 따라서이 기사를 참조하십시오. Windows 10 설치를 쉽게 복구하는 방법.
당신을 위해 추천 된:
- 중요한 업데이트 루프를 설치하려면 컴퓨터를 다시 시작하세요.
- Windows 10에서 파일 시스템 오류를 수정하는 방법
- Windows 업데이트에서 현재 업데이트를 확인할 수 없는 문제 수정
- Windows Media Player에서 MOV 파일을 재생할 수 없는 수정
그것이 당신이 성공적으로 종속성 서비스 또는 그룹 시작 실패 수정 그러나 이 가이드와 관련하여 여전히 질문이 있는 경우 의견 섹션에서 자유롭게 질문하십시오.
- 아밋 삭세나회신하다
- 숀
안녕하세요, 저는 다시 들러 감사하다고 말하고 싶었습니다. 방법 1은 Billy Gates 장소를 포함하여 다른 곳에서 수많은 cmd를 시도한 후에 저에게 효과적이었습니다. 너무 많아서 내가 이것을 시도했는지 확신하지 못했습니다. ㅋ ㅋ ㅋ
netman을 시작할 수 없고 네트워크 아이콘 위에 빨간색 x가 표시됩니다. 또한 네트워크 연결에서 내 어댑터를 볼 수 없습니다. 그래도 웹 액세스가 가능했습니다.
그것은 모두 "파울 후크"Windows 7 업데이트 2-2019에서 시작되었습니다. 두 업데이트, .NET 프레임워크 KB4487078 및 Windows 7 롤업 KB4486563 감사합니다 – Shawn
회신하다