Mac에서 PS3로 미디어를 쉽게 스트리밍하는 방법
잡집 / / February 11, 2022
Playstation과 Xbox와 같은 게임 콘솔이 처음 등장했을 때 사람들은 게임 외에 다른 어떤 것도 하고 싶어하지 않았습니다. 더 이상은 아닙니다. 오늘날 PS3, Xbox 360 및 Kinect와 같은 새로운 시대의 장치는 기본 제품 이상입니다. 이를 사용하여 TV와 영화를 보고, 인터넷에 연결하여 다른 일을 할 수 있습니다. 이제 게임 콘솔 그 이상입니다.
PS3와 같은 정교한 게임기는 다양한 기능을 가지고 있습니다. Windows 사용자라면 PS3로 미디어를 푸시할 수 있는 Windows Media Center가 있습니다. 사실 그렇게 어렵지 않습니다.
하지만 Mac 사용자에게는 적합하지 않습니다.
그렇기 때문에 이 방법을 작성하여 Mac에서 Playstation 3로 미디어 라이브러리 스트리밍.
시작할 시간
1 단계: 기본 사항 – Apple 컴퓨터(분명히), PS3(분명히 다시), 무선 라우터 및 인터넷 연결이 필요합니다.
2 단계: 다운로드 Mac용 PS3 미디어 서버. 이것은 작업을 완료하는 데 사용할 소프트웨어입니다. CNET의 download.com에서 무료로 사용할 수 있습니다.
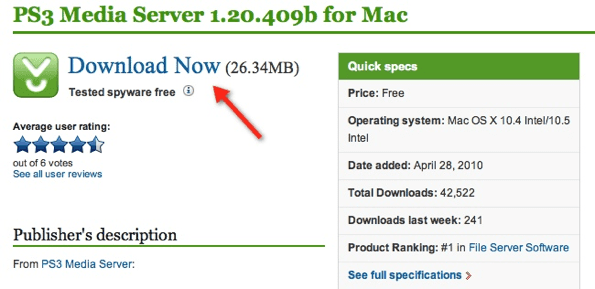
3단계: "지금 다운로드"를 클릭하면 다운로드가 즉시 시작됩니다. 완료되면 다운로드 폴더에서 찾아 파일을 엽니다. 기본적으로 "pms-macosx-1.20.409-BETA.dmg"라는 이름이 지정됩니다.
4단계: 아래와 같은 새 창이 열립니다. Playstation 3처럼 보이는 아이콘을 클릭하고 "응용 프로그램" 폴더로 끌어서 설치하십시오.
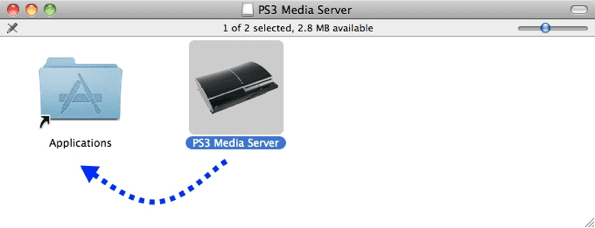
5단계: PS3를 켜고 홈 화면에 그대로 두십시오. 이렇게 하면 미디어 서버 프로그램이 열리면 미디어 서버 프로그램에서 인식할 수 있습니다.
6단계: 응용 프로그램 폴더에서 PS3 미디어 서버 아이콘을 찾습니다. 현재로서는 PS3 아이콘이 없지만 어쨌든 클릭하십시오. 아래와 같은 창이 뜨면 열기를 눌러주세요.
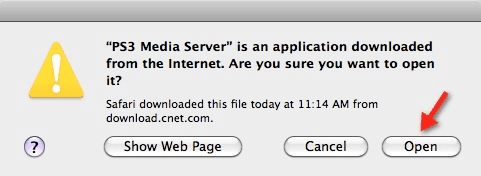
7단계: PS3 미디어 서버가 Playstation 콘솔을 감지하면 아래와 같이 PS3 사진이 메인 창에 표시됩니다. 1분 정도 후에도 표시되지 않으면 PS3 메뉴의 비디오 탭으로 이동하여 "미디어 서버 검색"을 선택하여 컴퓨터와 Playstation 3가 연결되어 있는지 확인하십시오.
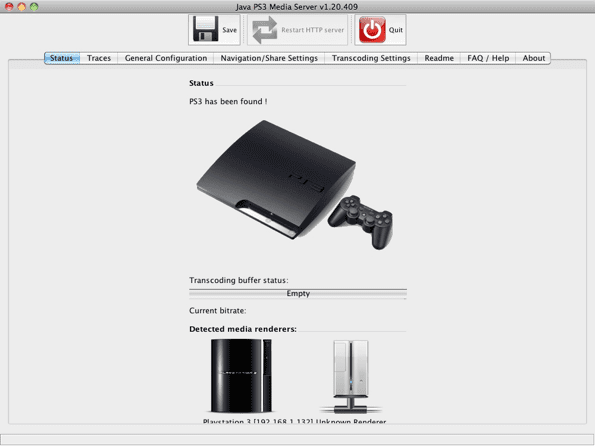
8단계: 이제 PS3에서 액세스하려는 컴퓨터의 파일이 포함된 폴더를 선택할 차례입니다. "탐색/공유 설정" 탭을 선택하고 공유 폴더 제목 아래에 있는 녹색 더하기 기호를 클릭합니다.
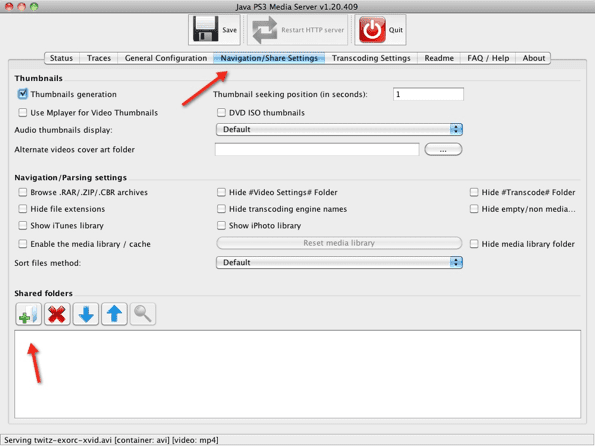
9단계: 원하는 만큼 폴더를 선택하고 공유 폴더 목록에 추가합니다. 해당 목록의 폴더와 그 안에 있는 파일은 콘솔에서 직접 액세스할 수 있습니다.
10단계: 아래를 봐 동영상 PS3 미디어 서버 아이콘에 대한 Playstation 메뉴의 섹션에 있는 폴더 안에는 8단계에서 지정한 공유 폴더가 있습니다.
11단계: 파일을 클릭하기만 하면 비디오 재생이 시작됩니다. 되감기, 되감기, 일시 중지 및 챕터 건너뛰기가 모두 지원되는 기능입니다. 자막은 작동하지만 버그가 많고 전반적인 시청 경험을 방해합니다.
제 경험상 이 프로그램은 정말 잘 작동합니다. 비디오 품질은 적당하며 끊김 현상이 거의 또는 전혀 없이 HD 영화를 재생할 수 있습니다. 무료 미디어 스트리밍 프로그램의 경우 그 이상을 요구할 수 없습니다.
그러니 팝콘과 콜라를 사서 PS3를 사용하여 Mac에서 영화를 감상하세요. 그리고 그것이 어떻게 작동했는지 알려주십시오.
2022년 2월 2일 최종 업데이트
위의 기사에는 Guiding Tech를 지원하는 제휴사 링크가 포함될 수 있습니다. 그러나 편집 무결성에는 영향을 미치지 않습니다. 내용은 편향되지 않고 정통합니다.



