Photoshop 작업 설명: 프로젝트에 사용하는 방법
잡집 / / February 11, 2022

당신이 하드코어 컴퓨터 사용자이든 단순한 기술 초보자이든,
포토샵을 사용하다
한 지점 또는 다른 지점에서.
Mac과 Windows 모두에서 사용할 수 있는 이 훌륭한 이미지 편집 응용 프로그램은 사진이나 이미지로 작업할 때 사용할 수 있는 가장 강력한 도구 중 하나입니다. 이제 Photoshop을 사용하면 가지다 이 응용 프로그램의 가장 깔끔한 기능 중 하나를 활용하는 방법: 포토샵 액션.
우리는 과거 항목에서 당신을 보여주었습니다 간단한 Photoshop 액션을 만드는 방법 포토샵 내에서. 그러나 소수의 사용자가 알고 있는 것은 Photoshop Actions가 독립적인 파일(확장자가 'atn'임)로 관리될 수 있다는 것입니다. 사용자는 자신을 생성할 수 있을 뿐만 아니라 행위 다른 Photoshop 사용자가 만든 이 항목에서 수행하는 방법을 정확히 알 수 있습니다.
그러나 먼저 Photoshop Actions가 무엇인지에 대한 몇 가지 기본 사항이 있습니다.
Photoshop 작업이란 무엇입니까?
간단히 말해서, 작업은 단순히 기록하는 방법입니다. 명령 나중에 해당 명령을 쉽게 다시 적용할 수 있도록 Photoshop에서 "편집 효과"를 만드는 데 사용됩니다. 예를 들어 Photoshop의 Action을 사용하여 클릭 한 번으로 사진에 멋진 '빈티지' 효과를 적용할 수 있으므로 이 과정에서 많은 시간을 절약할 수 있습니다.
좋습니다. 마지막으로 Photoshop에서 작업을 로드하고 재생하는 전체 프로세스를 파헤쳐 보겠습니다.
Photoshop 액션 찾기 및 로드
물론 가장 먼저 해야 할 일은 마음에 드는 액션을 찾는 것입니다. 웹을 검색하여 많은 것을 찾을 수 있으며 일반적으로 크기가 몇 Kbs에 불과하기 때문에 원하는 만큼 가질 수 있습니다.
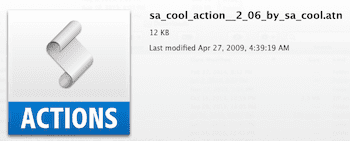
이 예에서는 모든 사진에 정말 멋진 빈티지 느낌을 적용하는 'sa cool 2.06'이라는 액션을 사용하겠습니다.
중요 사항: 작업(.atn 파일)은 플랫폼 간에 호환되므로 Windows 또는 Mac용 Photoshop에서 정확히 동일한 작업 파일을 로드할 수 있습니다.
이 작업을 Photoshop에 로드할 수 있는 두 가지 주요 방법이 있습니다.
첫 번째는 위치를 찾는 것입니다. 행위 Photoshop 내의 폴더. Photoshop 앱 폴더를 열고 찾을 수 있습니다. 사전 설정 폴더. 일단 다운로드 한 액션을 드래그하고 Photoshop을 다시 시작하십시오.
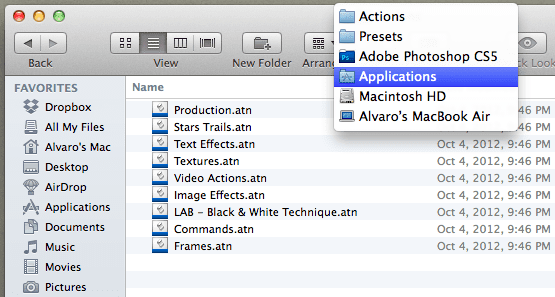
액션을 로드하는 다른 방법은 Photoshop 자체에서 바로 실행하는 것입니다. 그렇게 하려면 Photoshop을 열고 창문 화면 상단의 메뉴. 거기에서 선택 행위 액션 패널을 불러오는 옵션.
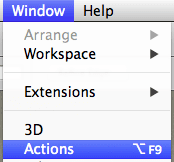
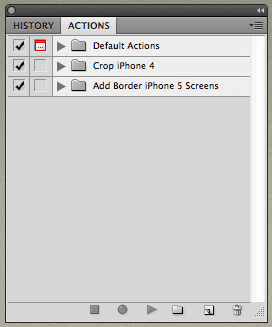
해당 패널에서 오른쪽 상단의 작은 화살표를 클릭하고 작업 로드… 옵션. 그런 다음 다운로드한 작업을 찾아 두 번 클릭하여 작업 목록에 추가합니다.

포토샵 액션 사용하기
준비가 되면 로드한 Photoshop Action을 사용하는 것은 매우 간단합니다. 이를 수행하는 가장 쉬운 방법은 활성화하는 것입니다. 버튼 모드 위에서 언급한 동일한 옵션 목록에서. 그러면 해당 패널의 모든 작업이 버튼으로 바뀌므로 한 번의 클릭으로 실행할 수 있습니다.
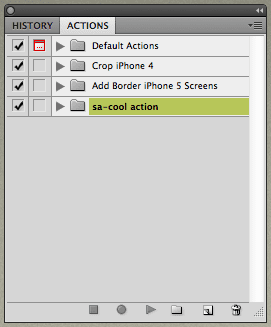
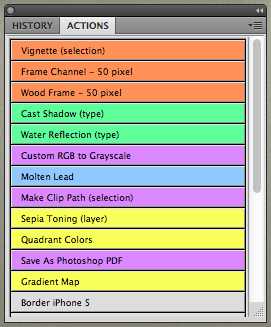
또는 이 모드를 비활성화하여 다음에서 작업을 사용할 수 있습니다. 편집 모드 대신에. 이를 통해 Action 내의 모든 명령을 발생하는 대로 볼 수 있으므로 원하는 특정 편집 프로세스를 배울 수 있는 좋은 방법입니다.
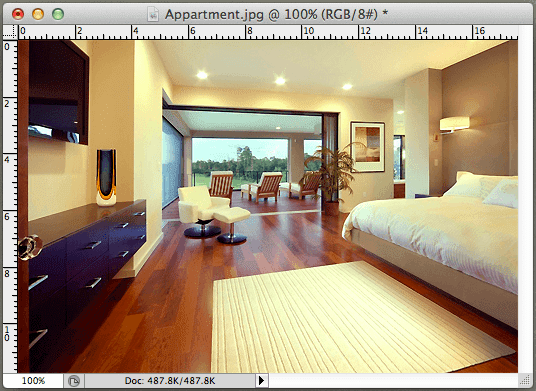

당신은 그것을 가지고 있습니다. Photoshop을 다소 자주 사용하는 경우 주저하지 말고 Actions에 대해 알아보십시오. 많은 시간을 절약하고 이 기능을 사용하는 방법을 배우게 됩니다. 편집 도구 훨씬 더 빨리.
2022년 2월 3일 최종 업데이트
위의 기사에는 Guiding Tech를 지원하는 제휴사 링크가 포함될 수 있습니다. 그러나 편집 무결성에는 영향을 미치지 않습니다. 내용은 편향되지 않고 정통합니다.



