Active Directory 도메인 컨트롤러에 연결할 수 없는 문제 수정
잡집 / / November 28, 2021
'를 만났습니까?도메인의 Active Directory 도메인 컨트롤러에 연결할 수 없습니다.' 오류? 대부분의 사용자는 특정 도메인에 다른 Windows Workstation을 추가하려고 할 때 이 문제를 경험합니다. 이 문제는 기본적으로 다른 Windows 워크스테이션을 도메인에 추가하려고 할 때 발생합니다. 그 원인을 분석하면 이 오류의 배후에는 DNS 구성 오류와 DNS 오작동이라는 두 가지 주요 원인이 있다는 결론을 내릴 수 있습니다. 이 문제를 해결할 수 있습니까? 예, 이 오류를 수정하고 다른 오류를 추가하는 방법이 있습니다. Windows 워크스테이션 도메인에.

다른 Windows 워크스테이션을 추가하려면 아래 언급된 단계를 따라야 합니다.
1. 이 PC를 마우스 오른쪽 버튼으로 클릭 그리고 선택 속성 열기 위해 시스템 속성.

2. 시스템 속성 창이 열립니다. 클릭 설정 변경 오른쪽 아래 모서리에 컴퓨터 이름, 도메인 및 작업 그룹 설정.

3. 새 시스템 속성이 나타납니다. 클릭 변화 버튼은 아래와 같습니다.
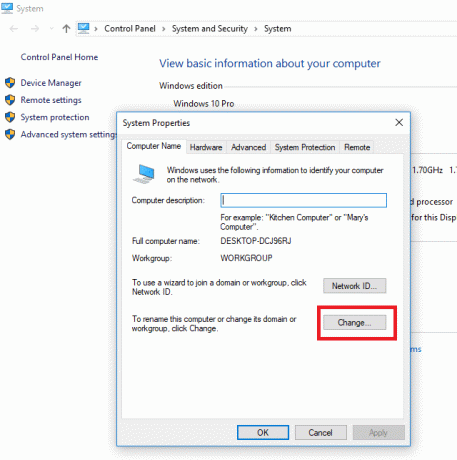
4. 도메인 옵션을 클릭한 다음 도메인 이름 추가 연결하고 클릭 좋아요. 확인을 클릭하면 다음 오류가 표시됩니다.
""123xyz.com" 도메인에 대한 AD DC(Active Directory 도메인 컨트롤러)에 연결할 수 없습니다."

이 섹션에서는 이 오류의 요인에 대해 자세히 설명합니다.
- DNS 구성 오류: 이 오류의 주요 원인은 잘못된 DNS 구성입니다. 그러나 좋은 소식은 이 오류를 수정할 수 있도록 쉽게 재구성할 수 있다는 것입니다.
- DNS 서비스: 이 오류의 또 다른 주요 원인은 DNS 서비스의 오작동일 수 있습니다. 이 문제에 대한 해결책이 있습니다. 서비스를 다시 시작하면 됩니다.
내용물
- Active Directory 도메인 컨트롤러에 연결할 수 없음 오류 수정
- 방법 1: 새 DNS 구성 추가
- 방법 2: DNS 서비스 다시 시작
- 방법 3: Windows 설정을 사용하여 연결
Active Directory 도메인 컨트롤러에 연결할 수 없음 오류 수정
이 오류를 수정하는 방법은 무엇입니까?
이제 이 오류를 수정하기 위한 다양한 방법과 관련 단계에 대해 설명합니다. 이 오류가 무엇을 의미하고 어떻게 발생하는지 알게 되었습니다. 이제 우리는 이 오류를 수정하는 방법을 알게 될 것입니다.
방법 1: 새 DNS 구성 추가
이 오류의 주요 요인은 DNS 구성이므로 새 항목을 추가하면 DNS, 이것은 우리의 문제를 해결할 수 있습니다. 이렇게 하려면 먼저 다른 워크스테이션을 추가할 시스템에 로그온해야 합니다. 그 후에는 그에 따라 아래 언급된 단계를 따라야 합니다.
1. 에서 시작 메뉴 검색 막대 유형 및 제어판을 검색한 다음 클릭하십시오. 제어판 검색 결과에서.

2. 다음으로 이동합니다. 네트워크 및 인터넷 그런 다음 클릭 네트워크 및 공유 센터 열기 위해.

3. 네트워크를 클릭하십시오 "WiFi 또는 이더넷"을 사용하고 있습니다.

4. NS 상태 속성 팝업, 클릭 속성 옵션.

5. 선택하다 인터넷 프로토콜 버전 4(TCP/IPv4) 목록에서 클릭하고 속성.

6. 인터넷 프로토콜 버전 4(TCP/IPv4) 속성 창에서 고급의 단추.

7. 로 전환 DNS 탭을 입력하고 도메인의 IP 주소 컨트롤러 서버 주소 상자 아래 그림과 같이. 클릭 추가하다 그런 다음 좋아요 단추.
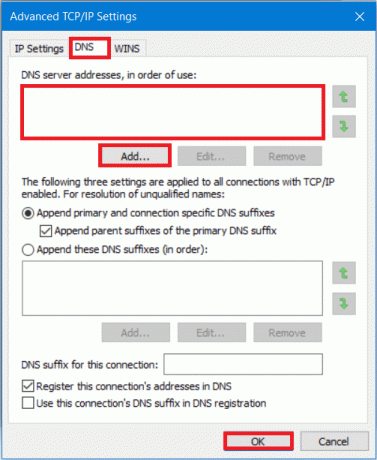
8. 모든 창을 닫고 시스템을 다시 시작하십시오.
이제 다시 다른 Windows 워크스테이션을 추가해 보십시오. 작동할 수 있습니다.
또한 읽기:Windows 컴퓨터에서 DLL을 찾을 수 없거나 누락된 문제 수정
방법 2: DNS 서비스 다시 시작
Active Directory 도메인 컨트롤러에 연결할 수 없음 오류를 해결하기 위해 위의 방법이 작동하지 않으면
위의 방법으로 오류가 수정되지 않으면 오류의 원인이 잘못된 DNS 구성이 아닐 수 있습니다. 또 다른 문제는 DNS 서비스의 오작동일 수 있습니다. DNS 서비스가 시스템에서 제대로 작동하지 않아 일부 사용자에게 이 오류가 발생하는 것으로 나타났습니다. 다시 말하지만, 우리는 이 문제에 대한 해결책도 가지고 있습니다. DNS 서비스를 다시 시작하여 오류를 수정하려면 주어진 단계를 체계적으로 따르십시오.
1. Windows 키 + R을 눌러 실행을 연 다음 '입력서비스.msc'를 입력하고 Enter 키를 누릅니다.

2. 서비스 창이 열리고 DNS 클라이언트 서비스. 마우스 오른쪽 버튼으로 클릭 DNS 클라이언트에서 그리고 선택 재시작.

메모: 다시 시작 옵션이 없고 이 방법으로 다시 시작할 수 없는 경우 걱정할 필요가 없습니다. 개봉만 하면 됩니다 상승된 명령 프롬프트 당신의 시스템에.
3. 유형 다음 명령을 누르고 입력하다:
네트 스톱 dnscache

5. 다시 시작하려면 다음을 입력하십시오.
네트 시작 dnscache
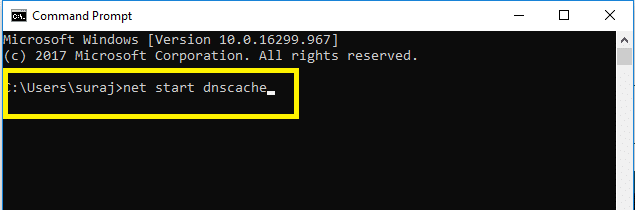
이렇게 하면 DNS 서비스를 다시 시작할 수 있습니다. 단계를 완료했으면 도메인에 다시 가입해 보세요.
또한 읽기:WiFi에 유효한 IP 구성 오류가 없습니까? 그것을 고치는 10가지 방법!
방법 3: Windows 설정을 사용하여 연결
도메인 연결에 여전히 어려움을 겪고 있다면 Windows 설정 앱을 사용하여 원하는 도메인을 연결하고 워크스테이션을 추가할 수 있으므로 걱정하지 마십시오. 일반적으로 사용자는 시스템 속성을 사용하여 워크스테이션을 도메인에 연결합니다. 그럼에도 불구하고 아래 언급된 단계에 따라 도메인에 연결할 수 있습니다.
1. 누르다 윈도우 키 + 나 열기 위해 환경s를 클릭한 다음 계정 옵션.

2. '를 클릭하세요.직장 또는 학교에 액세스' 탭을 클릭합니다. 탭 연결하다 옵션.

3. 설정 창이 열리면 '이 장치를 로컬 Active Directory 도메인에 가입' 하단의 링크.
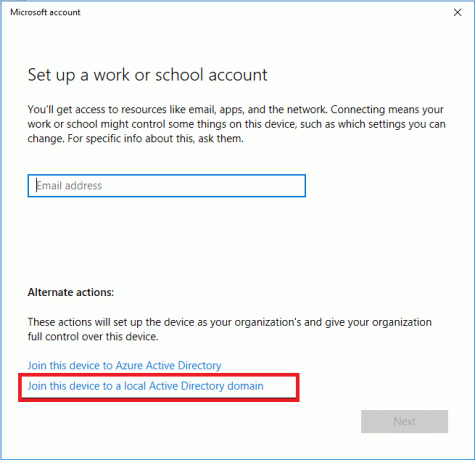
4. 다음과 같이 도메인 이름을 입력하십시오. .local 이름(xxx.local) 이 설정을 저장합니다.
5. 프롬프트가 표시되면 관리자 암호를 입력한 다음 시스템을 재부팅하십시오.
또한 읽기:Windows 10에서 VPN을 설정하는 방법
바라건대, 위에서 언급한 방법들이 당신에게 도움이 될 것입니다 Active Directory 도메인 컨트롤러에 연결할 수 없음 오류 수정. 그러나 이 튜토리얼과 관련하여 여전히 질문이 있는 경우 댓글 섹션에서 자유롭게 질문하십시오.



