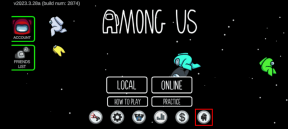Chrome에서 Dropbox를 통합하는 3가지 멋진 방법
잡집 / / February 11, 2022

드롭박스는 굉장합니다. 그것이 나를 "클라우드"로 이끌었고 그 이후로 한 번도 내려온 적이 없습니다. 전에 새로운 생산성 앱을 사용해 봅니다., 가장 먼저 확인하는 것은 Dropbox 통합 여부입니다.
사실상 모든 좋은 앱은 Dropbox에 연결됩니다., 앱 자체는 상당히 원시적입니다. 어딘가에 있는 서버에 있는 파일과 폴더의 모음일 뿐입니다. 이 모든 것에 액세스할 수 있는 유일한 방법은 PC의 Dropbox 폴더, 웹사이트 또는 모바일 앱.
웹 사이트를 탐색하는 것은 엉망입니다. 훨씬 나을 수 있습니다. 그리고 다행히도 Chrome을 사용하는 사람들에게는 그럴 수 있습니다. 아래 나열된 확장 프로그램을 다운로드하고 Dropbox 계정에 연결하기만 하면 클라우드에서 클라우드 9로 업그레이드된 것 같은 느낌을 받을 수 있습니다.
이 Chrome 확장 프로그램으로 수행할 수 있는 작업:
- Chrome에서 전체 Dropbox 파일 시스템 보기
- 클릭 한 번으로 모든 이미지를 Dropbox에 저장
- 파일을 Dropbox에 직접 다운로드
1. QuickDrop으로 Dropbox 폴더 탐색
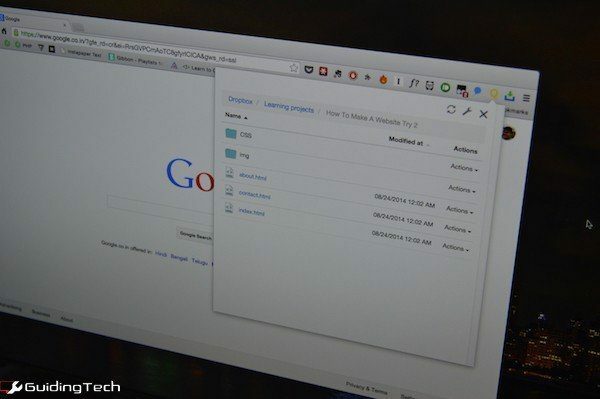
퀵드롭 브라우저에서 Dropbox 파일을 보는 방식을 해결합니다. 확장 버튼을 클릭하면 모든 폴더를 나열하는 드롭다운 메뉴가 나타납니다.
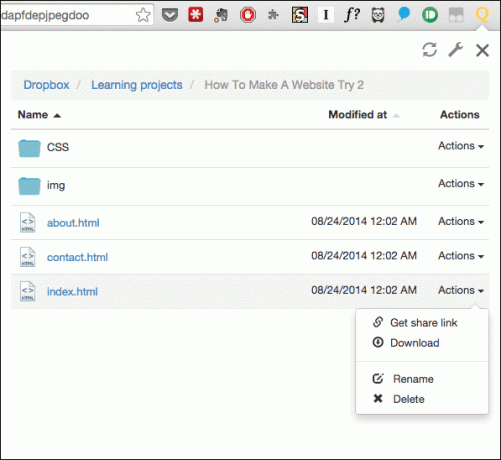
일을 더 쉽게 하기 위해 확장은 다음 세트를 제공합니다. 행위 파일 및 폴더용. 파일의 공유 링크를 빠르게 복사하거나 다운로드할 수 있습니다.
2. 풍선 – Dropbox에 이미지 및 링크 저장
에 대해 썼습니다 풍선, 내가 그것에 대해 썼을 때 클라우드 계정에 이미지를 저장하는 가장 간단한 방법 구글 드라이브 통합. Balloon은 Dropbox도 지원합니다.

작동 방식은 활성화되면 이미지 위로 마우스를 가져갈 때마다 Dropbox 및 Google 드라이브 아이콘이 표시됩니다. Dropbox 아이콘을 클릭하기만 하면 이미지가 지정된 폴더로 전송됩니다. 네, 정말 쉽습니다.
아이콘을 매번 보고 싶지 않고 잠시 후 짜증이 나는 경우 L 키를 세 번 탭하면 아이콘이 활성화/비활성화됩니다.
확장 프로그램은 다음과도 통합됩니다. 오른쪽 클릭 메뉴. 따라서 링크를 마우스 오른쪽 버튼으로 클릭하고 Dropbox에 직접 저장할 수 있습니다.
3. Dropbox로 다운로드 기능으로 무엇이든 Dropbox로 다운로드

그만큼 드롭박스에 다운로드 확장은 추가 Dropbox에 업로드 버튼을 오른쪽 클릭 메뉴로 이동합니다. 이것은 이미지와 데스크탑에 다운로드할 수 있는 모든 파일에서 작동합니다.
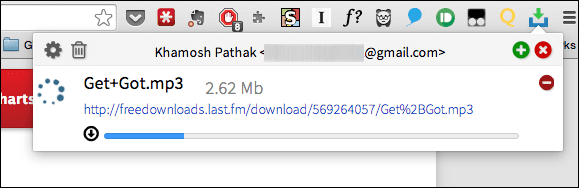
즉, 노래 파일, 이메일 첨부 파일, PDF 파일, 전자책, 배경화면, 등을 PC에 먼저 다운로드한 다음 Dropbox 폴더로 옮기는 대신 Dropbox에 직접 저장하세요.
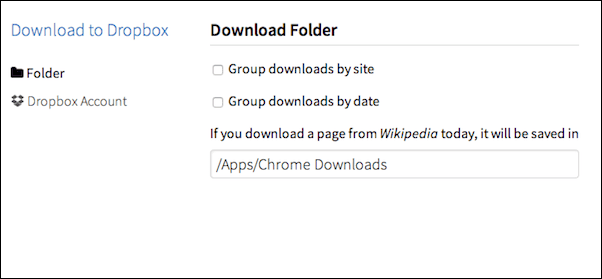
확장 프로그램에서 각 파일 다운로드의 대상을 선택할 수 있기를 바랍니다. 하지만 그 가치를 위해 확장 프로그램에는 사이트 또는 날짜별로 다운로드를 그룹화하는 옵션이 있습니다. 따라서 Last.fm에서 다운로드한 노래, Project Gutenberg의 전자책 또는 LibriVox의 오디오북. 물론 기본 다운로드 폴더를 자유롭게 변경할 수 있습니다.
2022년 2월 3일 최종 업데이트
위의 기사에는 Guiding Tech를 지원하는 제휴사 링크가 포함될 수 있습니다. 그러나 편집 무결성에는 영향을 미치지 않습니다. 내용은 편향되지 않고 정통합니다.