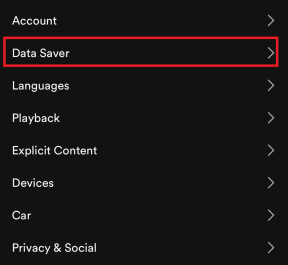사용자 지정 바로 가기를 사용하여 검색 경험 향상
잡집 / / February 11, 2022
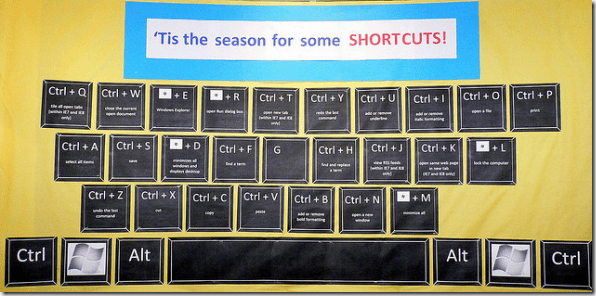
웹사이트를 방문할 때마다 웹사이트의 URL을 계속 입력하는 것이 지겹지 않습니까? 예, 브라우저는 요즘 똑똑하고 일반적으로 주소를 자동 완성하지만 결함이 없는 것은 아니며 대부분의 시간 동안 점점 더 원하는 것을 남길 수 있습니다. (이미지 크레딧: 아르빈드그로버)
책갈피도 도움이 될 수 있지만 정기적으로 방문하는 것은 시간 낭비라고 생각합니다. 오히려 타자를 치는 것이 샅샅이 살펴보는 것보다 빠릅니다. 책갈피 목록. 그러나 URL이 기억나지 않을 때 필요합니다.
어떻게 해서든 입력하고 싶지도 않고 책갈피 목록을 샅샅이 뒤지고 싶지도 않습니다. 가장 많이 방문한 사이트를 여는 더 좋은 방법이 있습니다. 이 작업을 수행하는 방법을 보여 드리겠습니다. 단축키 할당 즐겨찾는 웹사이트에 대한 약어. 일반적인 방법에 대해 논의하는 것 외에도 멋진 Chrome 추가 기능에 대해서도 이야기합니다. 바로가기 확장 이 게시물의 끝 부분에 있으므로 계속 읽으십시오!
멋진 팁: 당신은 알고 계십니까 Ctrl + L 커서의 초점을 Chrome 및 Firefox의 주소 표시줄에 두시겠습니까? Ctrl + K 에 넣다 검색 창.
Firefox에서 키워드 및 태그 사용하기
내 북마크 바에 가이딩 테크가 있습니다. 그래서 마우스 오른쪽 버튼으로 클릭하여 실행했습니다. 속성 창문. 북마크 도구를 따라 실행할 수도 있습니다.
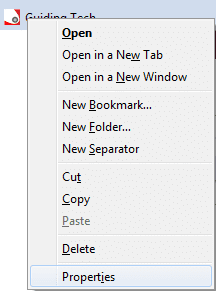
나는 그것에 이름을 붙인 태그를 주었다. GT. 우리는 또한 에서 키워드의 역할을 살펴보았습니다. 이전 기사. 의 사용을 이해하려면 읽어야 합니다. 키워드 및 태그.
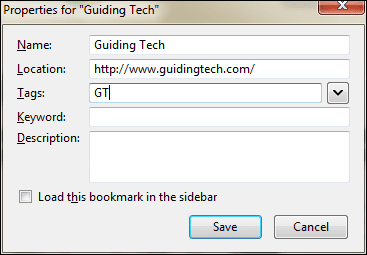
Guiding Tech 웹사이트를 열어야 할 때마다 주소 표시줄에 GT를 입력하고 입력하다.

Chrome에서 북마크 이름 사용
책갈피를 편집하는 방법은 여러 가지가 있지만 오른쪽 클릭 옵션을 선택하고 편집하다.
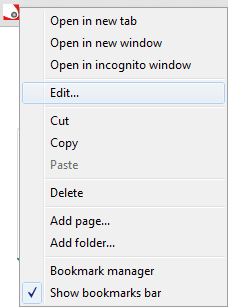
나타나는 창에서 책갈피에 다음과 같은 짧은 이름을 지정하십시오. GT 저장합니다.
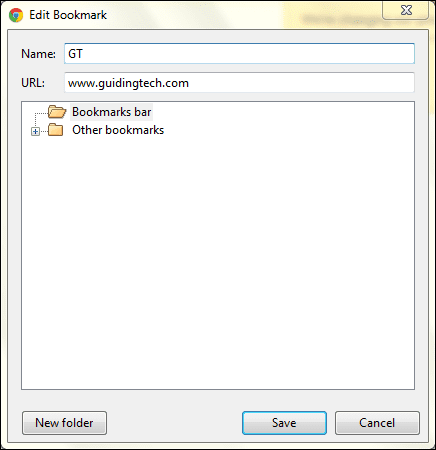
다음에 해당 웹사이트를 열 때 주소 표시줄에 이름을 입력하면 제안 목록에 필요한 옵션이 표시됩니다. 실제로 입력하고 Enter 키를 누르면 됩니다.
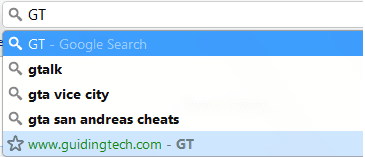
또한 사용 및 설정에 대해 배우고 싶을 수도 있습니다. Chrome의 키워드.
Chrome용 바로가기 확장 프로그램
위의 두 가지 방법은 좋지만 작동하려면 책갈피 기반이 필요합니다. 크롬으로 바로가기 확장 일이 간단해집니다. 그것을 설치하고 개인 선택으로 키를 사용자 정의하십시오.
새 바로 가기를 추가하려면 다음을 입력해야 합니다. > 뒤이어 공간 또는 탭. 이것은 당신을 바로 가기 모드. 이제 입력 +바로 가기 이름 웹사이트-URL 아래 표시된 이미지와 같이.

바로 가기 토글을 제거하려면 바로가기방법, 유형 – 바로 가기 이름. 모든 추가 및 제거에 대해 다음을 받게 됩니다. 바탕 화면 알림.
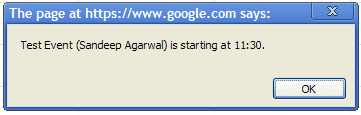
설정을 변경하려면 다음을 따르십시오. 도구 -> 확장 -> 옵션. 흥미롭게도 존재하지 않는 바로 가기를 입력하여 열 수 있습니다. 의 동작을 사용자 정의할 수 있습니다. 바탕 화면 알림 그리고 알 수 없는 바로 가기 작업.새 바로 가기를 추가하거나 기존 바로 가기를 제거하는 것도 가능합니다.

결론
위에서 설명한 방법은 브라우징 활동 속도를 높이는 데 정말 도움이 될 수 있습니다. 더 이상 책갈피 목록을 스캔하지 않고 새로운 것에 의존하지 않아도 됩니다. 탭 인터페이스.
빠르고 쉽고 간단한 브라우징! 독자 여러분, 책갈피에서 Guiding Tech를 GT로 대체하여 재미를 시작하십시오! 🙂
2022년 2월 2일 최종 업데이트
위의 기사에는 Guiding Tech를 지원하는 제휴사 링크가 포함될 수 있습니다. 그러나 편집 무결성에는 영향을 미치지 않습니다. 내용은 편향되지 않고 정통합니다.
알고 계셨나요?
브라우저는 시스템의 OS, IP 주소, 브라우저, 브라우저 플러그인 및 추가 기능을 추적합니다.