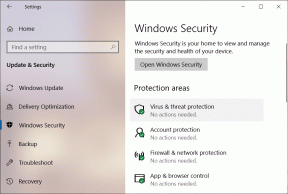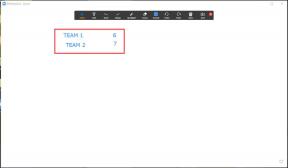새 PC 또는 중고 PC의 하드웨어를 테스트하는 5가지 방법
잡집 / / February 11, 2022
PC를 구입하기 전에 모든 상점과 모든 온라인 거래를 확인하여 최적의 가격을 찾습니다. 새 것이 아니라면 친구나 동료가 제공하는 중고 PC가 가격대비 최고의 가치를 제공할 수 있습니다. 그러나 실제로 구입하기 전에 모든 구성 요소를 철저히 확인합니까?

대부분의 사람들은 새 PC를 구입한다는 설렘 속에 자신의 미래 PC가 완벽하게 작동하고 무언가가 오작동하거나 작동하지 않으면 나중에 후회하는 경우가 많습니다. 예상되는. 예, PC는 일반적으로 보증이 적용되지만 시간이 많이 걸리기 때문에 수리 또는 교체를 위해 제공하는 것이 번거롭습니다. 또한 중고 PC에는 보증이 적용되지 않을 수도 있습니다. 그러니 미안한 것보다 안전한 것이 낫다.
이 문서에는 새 PC/중고 PC의 중요한 하드웨어 구성 요소를 확인하는 데 사용할 수 있는 중요한 응용 프로그램과 도구가 나와 있습니다.
1. 화면에서 데드 픽셀 확인하기
읽고 있는 화면 이 텍스트는 빨간색, 녹색 및 파란색의 세 가지 기본 색상을 표시하는 매우 작은 픽셀로 구성됩니다. 때때로 이러한 픽셀 중 하나 이상이 오작동하여 한 가지 색상만 표시하거나 전혀 켜지지 않을 수 있습니다.

PC 화면에 잘못된 픽셀이 있는지 확인하려면 온라인 도구를 사용할 수 있습니다. 데드 픽셀 테스트 또는 CheckPixels또는 다음을 사용하여 오프라인에서 동일한 테스트를 수행합니다. 이것. 이 테스트는 데드 픽셀을 쉽게 찾을 수 있도록 다양한 색상의 페이지를 표시합니다. 이 테스트를 전체 화면에서 실행하는 것이 좋습니다. F11을 누르면 모든 브라우저에서.
2. 키보드 확인
많은 사람들이 키보드를 PC의 필수 구성 요소로 생각하지 않지만 거의 모든 작업에서 사용되기 때문에 매우 중요한 부분입니다. 노트북 사용자는 수리를 위해 노트북 전체를 보내야 하므로 키보드를 확인하는 것이 훨씬 더 중요합니다.
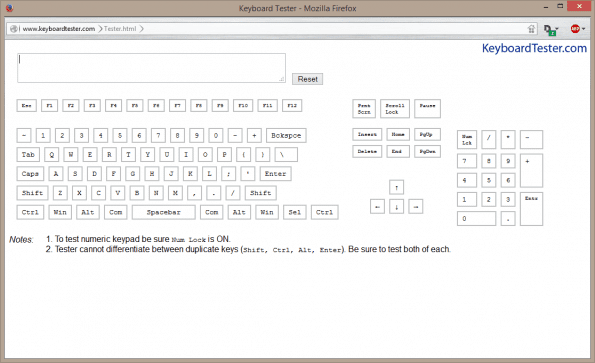
온라인 도구를 사용하여 키보드의 각 키가 작동하는지 확인할 수 있습니다. 키보드 테스터 또는 다음과 같은 오프라인 도구를 사용하여 이것.
3. HDD/SSD 상태 확인
ㅏ HDD 또는 SSD 운영 체제와 Breaking Bad의 모든 소중한 에피소드가 포함되어 있으므로 HDD/SSD의 상태가 100%인 것이 절대적으로 중요합니다. 아니요, 저는 비디오 게임을 언급하지 않습니다. 스토리지 드라이브 성능과 안정성은 실제로 '상태' 백분율로 측정됩니다.
이것은 또한 드라이브의 상태를 처음에 알지 못하기 때문에 특히 중고 PC의 경우 우려되는 주제입니다. HDD와 SSD의 상태를 확인하는 데 사용할 수 있는 별도의 도구가 있습니다. 다음을 사용할 수 있는 하드 디스크의 경우 HD센티텔.

PC에 연결된 모든 드라이브가 왼쪽에 나열됩니다. 여기서 찾아야 할 주요 매개변수는 분명히 건강. HDSenitel은 또한 건강 백분율의 의미와 취해야 할 가능한 조치에 대해 설명합니다. 따라서 몇 가지 불량 섹터와 일부 IO 오류에 대해서는 드라이브를 버리지 않아야 합니다.
각 제조업체는 디스크를 교체할 수 있는 불량 섹터 수를 결정하고 독점 도구를 사용하여 확인하도록 요청할 수 있습니다. 정책 및 도구에 대해 알아보려면 HDD 제조업체의 웹사이트를 확인하십시오.
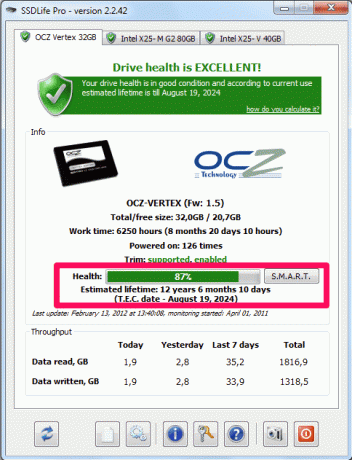
SSD의 경우 적절하게 명명된 전용 애플리케이션이 있습니다. SSD 수명, 또한 상태를 백분율로 표시하고 SSD의 예상 수명을 표시합니다. 하드디스크와 마찬가지로 SSD에서도 불량 섹터가 발생할 수 있으며, 교체 정책도 제조사에 따라 다릅니다.
4. CPU 및 GPU 확인
CPU와 GPU는 모든 주요 처리를 수행하는 주요 구성 요소로, MS 오피스를 사용하거나 캔디크러쉬를 플레이할 수 있습니다. 따라서 이 두 구성 요소가 완벽한 상태에 있어야 합니다. 둘 다 테스트하기 위해 우리는 푸르마크.
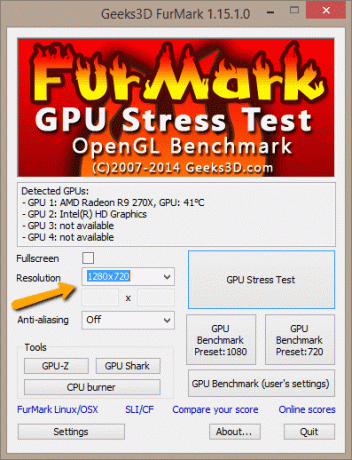
전용 GPU가 없는 저가형 PC에서 테스트하려면 해상도를 다음으로 설정하십시오. 1280×720 전용 그래픽 카드가 있는 중급 및 고급형 PC의 경우 1280×720 에게 1920×1080(풀 HD) 설정할 수 있습니다. 테스트를 실행하는 동안 화면이 갑자기 깜박이거나 왜곡되면 GPU에 문제가 있다는 신호일 수 있습니다.
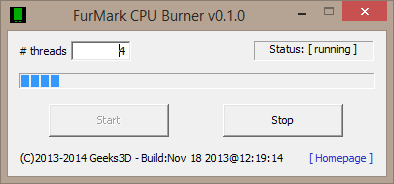
CPU를 테스트하려면 CPU 버너 S를 선택하고타르트 테스트를 실행합니다. 여기서도 갑작스런 종료, 깜박임 또는 PC가 완전히 끊기는 것은 하드웨어 오류 또는 비효율적인 냉각을 나타냅니다.
메모: 과열로 인해 PC가 과열로 종료될 수 있으므로 위의 테스트를 너무 오랜 시간 동안 실행하지 않도록 주의하십시오.
5. RAM 확인
RAM: 하나의 구성 요소 PC 성능을 높이는 것이 좋습니다.. 방문하셨다면 다운로드freeram.com 이전 줄을 읽은 후에는 테스트를 더 이상 진행하지 않아야 합니다. 농담입니다. 어쨌든 RAM의 오류는 BSOD(Blue Screen of Death) 또는 부팅 문제로 이어질 수 있습니다. RAM 검사를 위한 테스트를 Memtest86+라고 합니다(Linux 사용자는 이미 알고 있을 수 있음).

그러나 이 테스트는 다른 테스트만큼 간단하지 않습니다. 테스트는 부팅 중에만 수행할 수 있고 완료하는 데 최소 30분이 걸리므로 부팅 가능한 미디어(USB 또는 CD)를 만들어야 합니다. 기술에 정통하지 않은 사용자는 원하는 경우 테스트를 건너뛸 수 있습니다. RAM도 오류가 발생하기 쉬운 구성 요소 중 하나이기 때문입니다. 그러나 수행하려면 다음으로 이동하십시오. 멤테스트86+ 지침을 읽으십시오.
결론
이러한 테스트 외에도 USB 포트, 헤드폰 및 마이크 잭은 물론 적절한 장치와 케이블이 있는 경우 DVI, HDMI 및 이더넷과 같은 기타 포트도 확인해야 합니다.
가게 직원이나 주인은 때때로 구매하기 전에 PC에 새 응용 프로그램을 설치하는 것을 거부할 수 있지만 미안한 것보다 안전한 것이 낫다고 침착하게 설명해야 합니다. 서비스 센터에 방문하여 교체 절차를 수행해야 하는 것은 몇 가지 테스트를 수행하는 것보다 더 피곤합니다.
이제 준비가 완료되었으며 건전하고 건강한 장치를 선택할 준비가 되었습니다. 새 PC나 중고 PC에 행운을 빕니다!
2022년 2월 2일 최종 업데이트
위의 기사에는 Guiding Tech를 지원하는 제휴사 링크가 포함될 수 있습니다. 그러나 편집 무결성에는 영향을 미치지 않습니다. 내용은 편향되지 않고 정통합니다.