SkyDrive를 사용하여 여러 대의 PC 간에 Windows 라이브러리 동기화
잡집 / / February 11, 2022
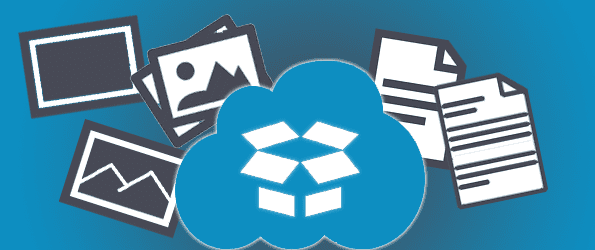
윈도우에는 라이브러리라는 폴더 모음 각각의 이름을 가진 문서, 음악, 사진 및 비디오가 포함되어 있습니다. 일반적으로 여기에 파일을 저장하고 파일을 저장한 동일한 컴퓨터에서 적절한 폴더를 열어야만 파일을 검색할 수 있습니다. 이것은 일반적으로 의도이지만 다른 컴퓨터를 자주 사용하지만 여전히 다른 컴퓨터의 파일을 원하면 어떻게 합니까?
SkyDrive를 사용하여 여러 컴퓨터 간에 라이브러리를 훨씬 쉽게 동기화할 수 있습니다. 라이브러리 폴더를 폴더와 연결하기만 하면 됩니다. 스카이드라이브에서. 그렇게 하면 다른 컴퓨터에서 SkyDrive를 열 때 파일이 거기에 있을 것입니다. 또한, 연결하면 다른 SkyDrive가 있는 컴퓨터 라이브러리에서도 한 컴퓨터의 한 라이브러리에 저장한 모든 파일은 해당 폴더의 다른 컴퓨터에도 나타납니다.
처음에 이것이 혼란스럽다면 초조해하지 마십시오. 아래 단계를 수행하면 라이브러리 동기화가 얼마나 쉬운지 알게 될 것입니다. 말할 필요도 없이 SkyDrive에서 파일을 수행하고 있으므로 클라우드에서도 파일을 계속 사용할 수 있으며 인터넷에 연결할 수 있는 모든 장치에서 액세스할 수 있습니다.
스카이드라이브 설치
SkyDrive가 아직 설치되지 않은 경우 이 링크에서 다운로드. 설치가 완료되고 처음 실행하면 다음 계정으로 로그인하라는 메시지가 표시됩니다. Microsoft 계정 계속하다.
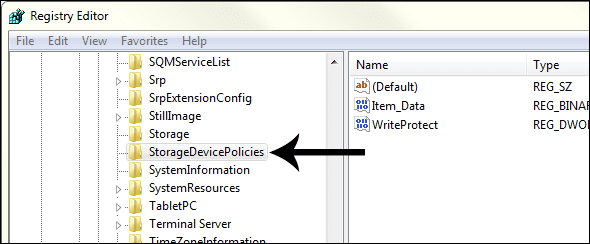
메모: 사용할 Microsoft 계정이 없는 경우 다음을 수행할 수 있습니다. 여기에서 하나 생성.
SkyDrive의 기본 폴더를 수락하고 다음을 선택합니다. 다음.
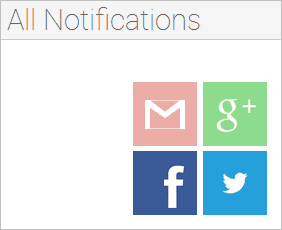
SkyDrive 계정에서 모든 폴더를 동기화할 예정이지만 두 번째 옵션과 선택적으로 동기화하는 옵션이 있습니다.
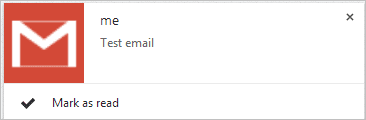
SkyDrive에 라이브러리 연결
이제 SkyDrive에서 적절한 폴더를 만든 다음 Windows를 통해 연결해야 합니다.
1 단계: SkyDrive에 폴더 만들기 문서, 음악, 비디오, 그리고 영화, 기본 Windows 폴더와 동일합니다.

2 단계: 마우스 오른쪽 버튼으로 클릭 서류 폴더 도서관 그리고 선택 속성.
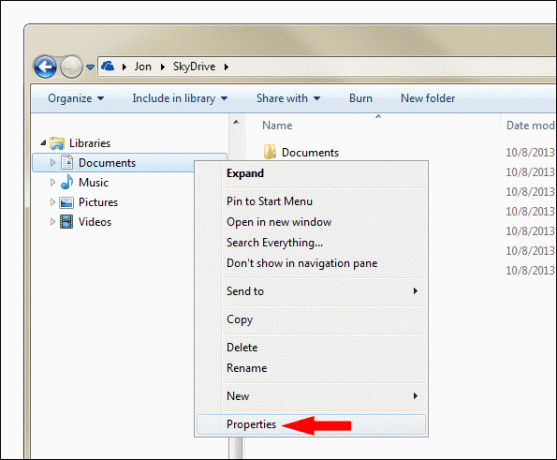
3단계: 선택하다 폴더 포함 이 속성 창에서 SkyDrive를 선택한 다음 서류 폴더.
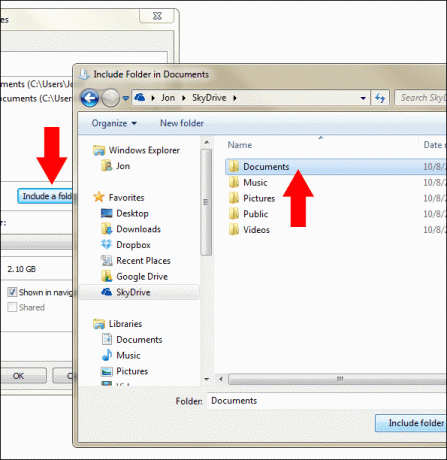
4단계: 문서의 기본 저장 위치를 SkyDrive 폴더로 연결합니다. 이것은 방금 선택한 폴더를 선택한 다음 저장 위치 설정.
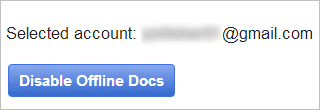
다른 폴더에 대해 1-4단계를 반복합니다. 뮤직 비디오, 그리고 영화. 또한 반복 스카이드라이브 설치 섹션과 Libraries 폴더를 연결하기 위한 위의 단계(폴더 재생성 제외)를 수행하지만 이번에는 다른 컴퓨터에서 수행합니다. 이제 파일이 두 컴퓨터 중 하나에 저장되면 동기화되고 일반 영화 두 위치의 폴더! 이는 기본 위치 아래의 두 위치에 저장된 모든 파일에 적용됩니다. 파일 크기에 따라 파일은 짧은 시간에 두 컴퓨터와 동기화됩니다.
메모: 라이브러리 폴더의 현재 파일은 다른 컴퓨터와 동기화되지 않는다는 점을 이해하십시오. 폴더 연결 후에 추가된 새 파일만 동기화된 항목으로 나타납니다.
Windows Server 환경에 익숙하다면 다음과 같이 생각하십시오. 로밍 프로필, 그러나 방문하는 모든 컴퓨터에서 파일을 동기화하는 대신 SkyDrive 계정이 설치되어 있고 위의 단계가 완료된 컴퓨터만 있습니다.
결론
두 대 이상의 컴퓨터 간에 하나의 폴더를 동기화하는 것은 일종의 이점입니다. 하지만 우리가 매일 사용하는 실제 라이브러리 폴더를 동기화하면 두 대의 컴퓨터를 사용해도 한 대의 컴퓨터에 있는 것과 같은 느낌을 받을 수 있습니다. 동기화하려면 이 라이브러리 폴더에 파일을 저장해야 합니다.
2022년 2월 3일 최종 업데이트
위의 기사에는 Guiding Tech를 지원하는 제휴사 링크가 포함될 수 있습니다. 그러나 편집 무결성에는 영향을 미치지 않습니다. 내용은 편향되지 않고 정통합니다.



