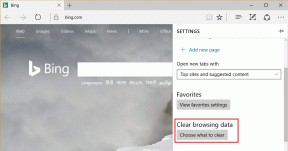Mail의 스팸으로부터 Mac을 보호하는 3가지 팁
잡집 / / February 11, 2022
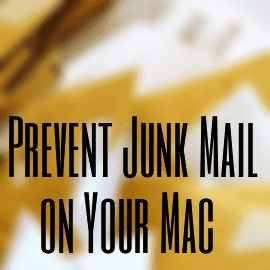
여기에 간단한 진실이 있습니다. 삶의 어느 위치에 있든 컴퓨터를 더 많이 사용할수록 시간이 지남에 따라 더 많은 이메일을 받게 됩니다. 그리고 이메일과 함께 (자연스럽게) 스팸과 원치 않는 메시지가 옵니다. 이제 방문하는 웹 사이트와 이메일을 제공하는 사람/서비스에 대해 충분히 주의를 기울이면 받은 편지함에서 스팸을 많이 찾지 못할 것입니다. 그렇더라도 스팸은 이메일 주소가 있는 사람이라면 피할 수 없는 문제입니다.
고맙게도 Apple은 최신 OS X(Mountain Lion) 릴리스를 통해 Mac 사용자가 스팸에 대항할 수 있는 몇 가지 도구를 제공합니다.
사용 방법을 살펴보겠습니다.
Mac에 내장된 스팸 필터 사용하기
동안 메일 앱의 내장 스팸 필터는 일반적으로 메일을 설정할 때 기본적으로 활성화되어 있으므로 항상 이 설정을 다시 확인하는 것이 좋습니다. 이렇게 하려면 Mail의 환경 설정 패널을 열고 스팸 메일 탭. 일단 거기에 있는지 확인하십시오. 정크 메일 필터링 사용 체크박스가 선택됩니다.

이 후 보기 탭을 클릭하고 다음과 같은 옵션을 찾으십시오. HTML 메시지에 원격 이미지 표시. 당신이 그것을 찾을 때, 체크 해제 옆에 있는 확인란을 선택합니다. 그 이유는 어떤 계정을 추적하기 위해 보내는 이메일에 웹 버그를 삽입하는 스패머가 있기 때문입니다. 소유자는 해당 이미지를 클릭하여 스팸 발송인에게 해당 계정이 활성화되어 있고 더 많은 스팸을 보낼 수 있는 좋은 대상임을 알립니다. 따라서, 원격 이미지 비활성화 HTML 이메일에서 이 문제를 완전히 제거합니다.

규칙을 사용하여 선제 이메일 선택
거의 아무도 사용하지 않는 Mail의 가장 멋진 기능 중 하나는 현재 존재하는 메시지와 (가장 중요한) 들어오는 메시지에 대한 고유한 규칙 집합을 만드는 기능입니다. 이것은 스팸일 수 있지만 일반 스팸 필터로 필터링되지 않는 메시지를 보관하는 규칙을 만드는 데 사용할 수 있습니다. 예를 들어 친구의 이메일 주소에서 보낸 이메일이 있지만 해당 이메일은 여러 사용자를 대상으로 합니다. 동시에, 연쇄 이메일, 원치 않는 상업성 이메일(때로는 수신자가 표시되지 않음) 및 그런.
Mail에서 규칙을 생성하려면 규칙 기본 설정 패널에서 탭을 클릭하고 규칙 추가 단추.

다음은 그 중 두 가지 예입니다.
첫 번째는 수신인으로 내 이메일 주소가 없는 모든 메시지를 다음으로 이동합니다. 스팸 메일 폴더.
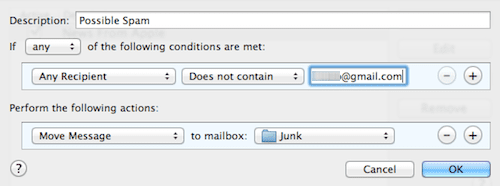
두 번째는 잠재적인 상업 메시지(보통 "noreply"로 시작)를 Mail의 동일한 폴더로 이동합니다.
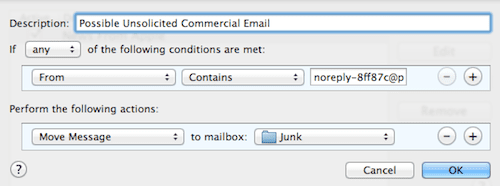
스팸에 대한 기본 예방 조치
물론 위에서 언급한 모든 것 외에도 항상 다음과 같은 기본 예방 조치를 취해야 합니다.
- 당신의 정크 "정크 아님"으로 표시되어야 하는 합법적인 메시지가 있는지 확인하기 위해 메일을 보냅니다. 이 작업을 자주 수행하면 Mail이 스스로 메시지를 더 잘 정렬하는 방법을 배웁니다.
- 보다 정확한 메일 규칙을 설정하는 데 도움이 될 수 있는 패턴을 찾으려면 수신하는 모든 원치 않는 이메일을 주의 깊게 확인하십시오.
가세요. 이 팁 중 일부(또는 모두)가 유용하기를 바랍니다. Mac의 Mail에서 사용하고 스팸 없는 받은 편지함을 즐길 준비를 하십시오!
2022년 2월 3일 최종 업데이트
위의 기사에는 Guiding Tech를 지원하는 제휴사 링크가 포함될 수 있습니다. 그러나 편집 무결성에는 영향을 미치지 않습니다. 내용은 편향되지 않고 정통합니다.