안정성 모니터를 사용하여 Windows 7 문제 분석 및 수정
잡집 / / February 11, 2022
신뢰성 모니터 Microsoft가 Windows Vista와 함께 제공하기 시작한 Windows의 도구입니다. 에서 이야기한 이벤트 뷰어의 톤 다운된 버전입니다. 우리의 셧다운 시간 포스트. 응용 프로그램 오류 및 기타 중요한 시스템 오류를 확인하고 이 도구를 사용하여 이러한 문제에 대한 솔루션을 찾을 수도 있습니다.
주로 애플리케이션 장애, Windows 장애, 기타 장애, 경고 및 정보를 모니터링합니다. 이 기사에서는 Windows 7에서 안정성 모니터를 찾을 수 있는 위치, 인터페이스를 사용하여 다양한 프로그램과 관련된 문제를 분석하는 방법, 해결 방법을 확인하는 방법을 알아봅니다.
다음은 단계입니다.
1. Windows 검색 창에 Action Center를 입력하고 Enter 키를 누릅니다. 당신은 또한 당신의 알림 영역 ( 깃발 모양의 아이콘 ).
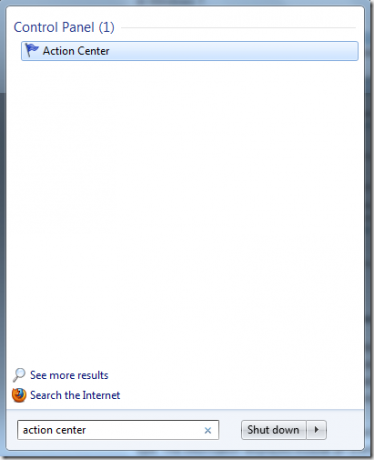
2. 알림 센터 창에서 다음을 찾아야 합니다. 유지, 아래쪽을 가리키는 옆에 있는 작은 화살표를 클릭합니다.
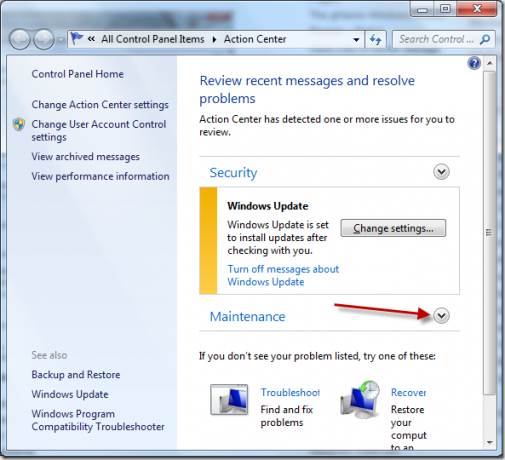
3. 유지 관리 패널 아래에 다음과 같은 링크가 있습니다. 안정성 기록 보기. 그것을 클릭하십시오.
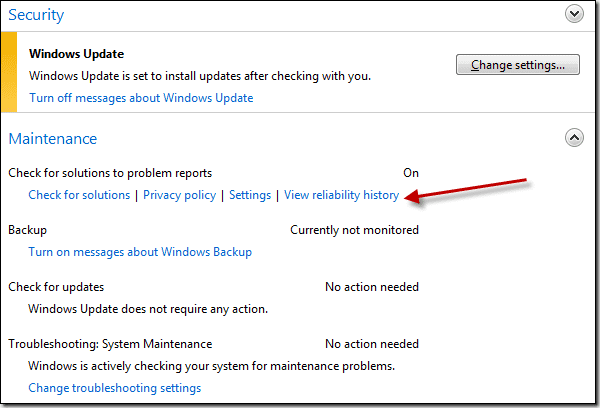
4. 신뢰성 보고서를 생성하는 데 시간이 걸릴 수 있습니다.
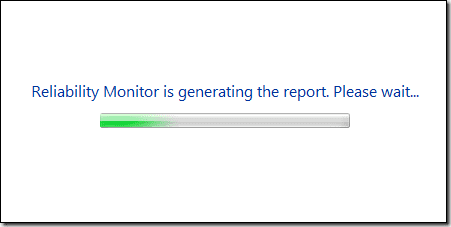
5. 안정성 모니터 창이 나타나면 애플리케이션 장애 및 Windows 장애를 일별 및 주별로 그래프로 볼 수 있습니다.
아래 스크린샷의 그래프에 빨간색 십자 표시가 보이시나요? 그 때 중요한 이벤트가 발생했습니다(또는 컴퓨터에서 작동이 중지되었습니다. )
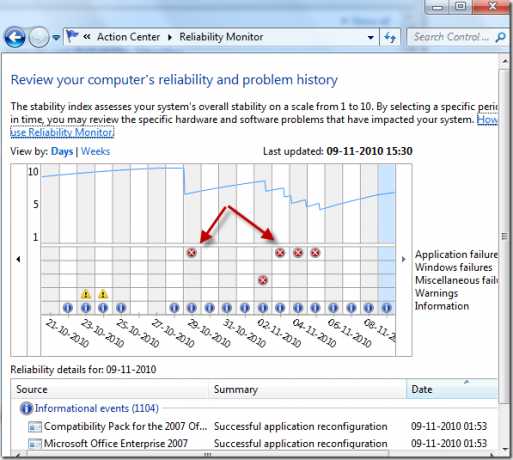
6. 빨간색 십자 표시가 있는 아이콘을 클릭하면 정확한 오류나 작동이 중지된 응용 프로그램을 정확히 찾아낼 수 있습니다. 아래 예에서 이번 달 4일에 내 PC에서 작동을 멈춘 것은 인스턴트 메시징 도구인 Pidgin이었습니다.
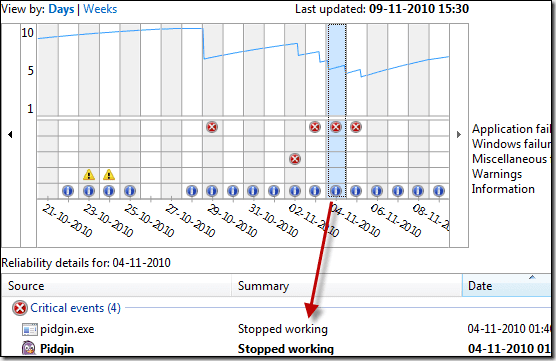
7. 이벤트를 더블 클릭하면 문제를 일으킨 .dll 파일과 기타 오류 모듈을 포함한 자세한 분석이 포함된 새 창이 나타납니다.
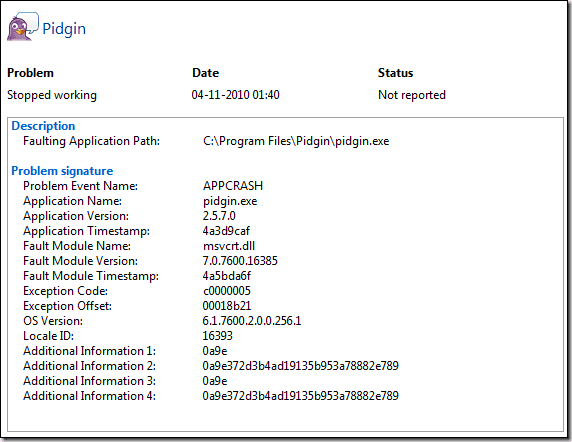
8. 여기서 좋은 점은 해당 오류에 사용할 수 있는 솔루션이 있는 경우 Windows에서 자동으로 오류를 확인하여 알려줄 수 있다는 것입니다. 있어야합니다 솔루션 확인 심각한 오류를 표시하는 행 끝에 있는 링크. 클릭하면 오류를 수정할 수 있습니다.
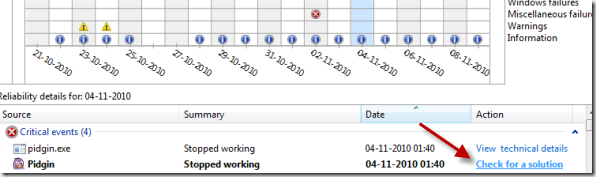
9. 신뢰성 모니터 보고서 창 하단에는 신뢰성 기록을 저장하고 모든 문제 보고서를 보고 모든 문제에 대한 솔루션을 확인하는 옵션이 있습니다. 당신도 그들을 사용하고 싶을 수 있습니다.
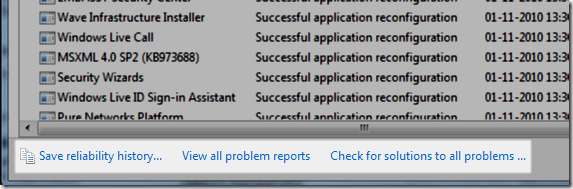
전반적으로 안정성 모니터는 매일 확인해야 하는 것은 아니지만 응용 프로그램이나 시스템 충돌이 발생한 경우 이 도구가 유용할 수 있습니다. 문제를 일으킨 .dll 파일을 찾아내고 신속하게 해결 방법을 확인할 수도 있습니다.
2022년 2월 7일 최종 업데이트
위의 기사에는 Guiding Tech를 지원하는 제휴사 링크가 포함될 수 있습니다. 그러나 편집 무결성에는 영향을 미치지 않습니다. 내용은 편향되지 않고 정통합니다.



