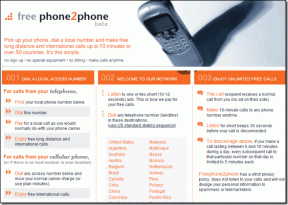Windows 10에서 사운드 제어판에 액세스하는 방법
잡집 / / February 11, 2022

모든 Windows 업데이트 후에 설정에 약간의 차이가 있거나 누락될 수 있습니다. Microsoft는 사용자가 제어판에서 설정 앱으로 마이그레이션할 수 있도록 천천히 꾸준히 노력해 왔습니다. 많은 설정이 이미 설정 앱으로 이동되었지만 제어판은 여전히 사용자의 마음에 특별한 위치를 차지하고 있습니다. Windows 10 1903 업데이트 후 시스템 트레이의 스피커 아이콘을 마우스 오른쪽 버튼으로 클릭하여 사운드 제어판에 액세스하지 못할 수 있습니다. 이 바로 가기는 Windows 7에서 사운드 제어판을 여는 데에도 사용되었습니다. 사운드 제어판을 여는 솔루션을 찾고 있다면 이것이 바로 이곳입니다. 이 문서는 더 간단한 방법으로 Windows 10에서 사운드 제어판을 여는 데 도움이 될 것입니다.
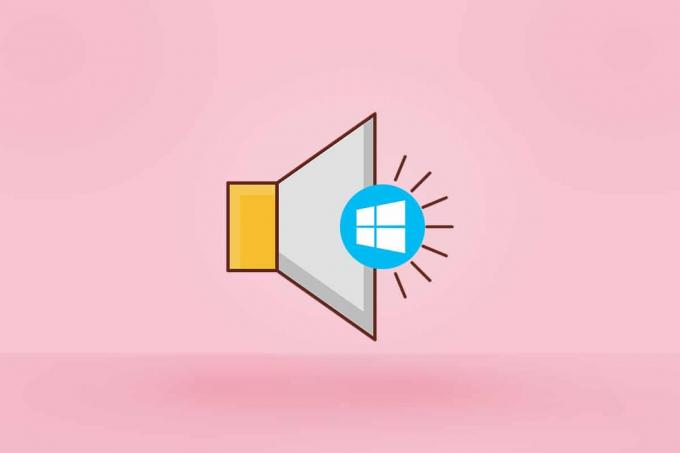
내용물
- Windows 10에서 사운드 제어판에 액세스하는 방법
- 방법 1: Windows 설정을 통해
- 방법 2: 제어판을 통해
- 방법 3: 작업 표시줄을 통해
- 방법 4: 실행 대화 상자를 통해
- 방법 5: 파일 탐색기를 통해
- 사운드 제어판 바로 가기를 만드는 방법
Windows 10에서 사운드 제어판에 액세스하는 방법
모든 기본 및 고급 사운드 설정은 사운드 제어판 설정에서 수정할 수 있습니다. 다음을 위해 사운드 제어판에 액세스해야 합니다.
- 통신 장치의 작동을 관리
- 소리 리디렉션
- 시스템 사운드 변경
사운드 컨트롤 패널을 움직인다고 해서 시스템에서 완전히 제거된 것은 아닙니다. 업데이트된 Windows 10의 사운드 제어판은 시스템 트레이를 통한 일반적인 방법에서만 누락되었습니다. Windows가 제어판을 설정으로 이동했기 때문입니다. Windows 10 또는 7에서 사운드 제어판을 열려면 아래 방법 중 하나를 따르십시오.
방법 1: Windows 설정을 통해
아래 단계에 따라 설정을 통해 제어판에 액세스할 수 있습니다.
1. 누르다 Windows + I 키 동시에 열어 설정.
2. 클릭 체계 환경.
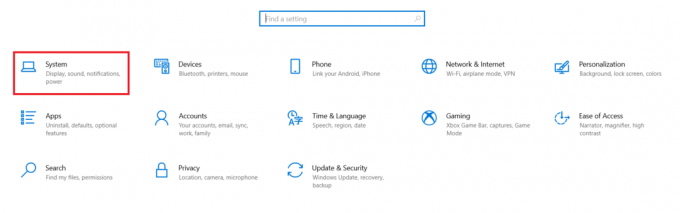
3. 클릭 소리 왼쪽 창의 메뉴.
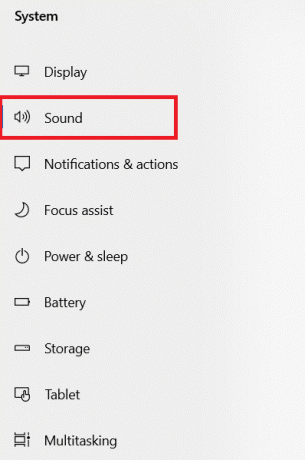
4. 딸깍 하는 소리 사운드 컨트롤패널 아래에 관련 설정.

방법 2: 제어판을 통해
또한 제어판 자체에서 Windows 10의 사운드 제어판에 액세스할 수 있습니다. 아래 단계를 따르세요.
1. 을 치다 윈도우 키, 유형 제어판을 클릭하고 열려있는.

2. 설정 보기 기준 ~처럼 범주 그리고 선택 하드웨어와 사운드 환경.

3. 딸깍 하는 소리 소리 사운드 제어판을 엽니다.
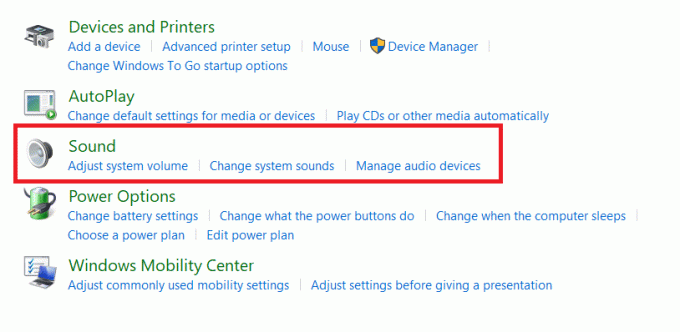
또한 읽기:Windows 10에서 소리가 계속 끊기는 문제 수정
방법 3: 작업 표시줄을 통해
작업 표시줄을 직접 사용하여 소리 제어판을 열 수는 없지만 Windows 7과 마찬가지로 Windows 10에서 소리 제어판을 여는 데 계속 사용할 수 있습니다. 아래 단계를 따르세요.
1. 마우스 오른쪽 버튼으로 클릭 스피커상 작업 표시줄에서.
2. 딸깍 하는 소리 소리 설정 열기.
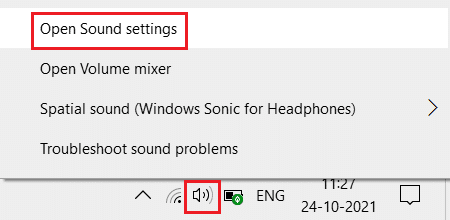
3. 딸깍 하는 소리 사운드 컨트롤 패널 아래에 관련 설정.

방법 4: 실행 대화 상자를 통해
실행 대화 상자를 사용하여 사운드 제어판을 열 수도 있습니다. 아래 단계를 따르세요.
1. 누르다 Windows + R 키 시작하기 위해 함께 운영 대화 상자.
2. 유형 mmsys.cpl 를 누르고 키 입력.
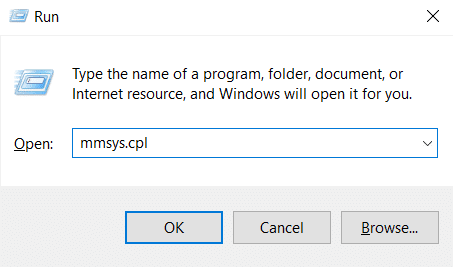
방법 5: 파일 탐색기를 통해
파일 탐색기에 사운드 제어판 위치를 붙여넣어 Windows 10 또는 7에서 사운드 제어판에 액세스할 수 있습니다. 아래 단계를 따르세요.
1. 누르다 Windows + E 키 동시에 열어 파일 탐색기.
2. 다음 위치로 이동 길 주소 표시줄에서
제어판\하드웨어 및 소리
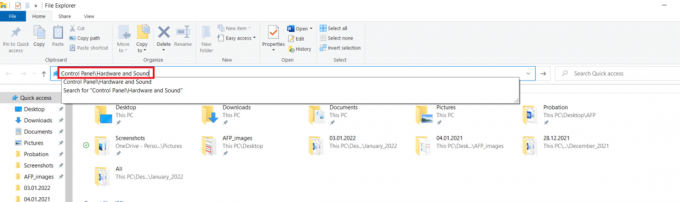
3. 클릭 소리 사운드 제어판을 엽니다.
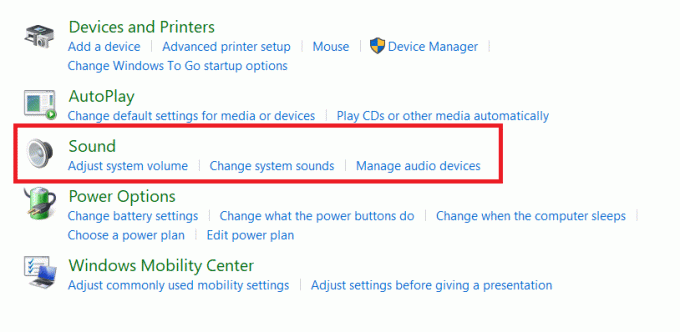
또한 읽기:오디오 서비스가 Windows 10을 실행하지 않는 문제를 해결하는 방법
사운드 제어판 바로 가기를 만드는 방법
바탕 화면의 사운드 제어판 바로 가기에서 사운드 설정을 열 수 있습니다. 아래 지침에 따라 바탕 화면 바로 가기를 만듭니다.
1. 눌러 윈도우 키, 유형 제어판을 클릭하고 열려있는.

2. 설정 보기 기준 ~처럼 범주 그리고 선택 하드웨어와 사운드 환경.
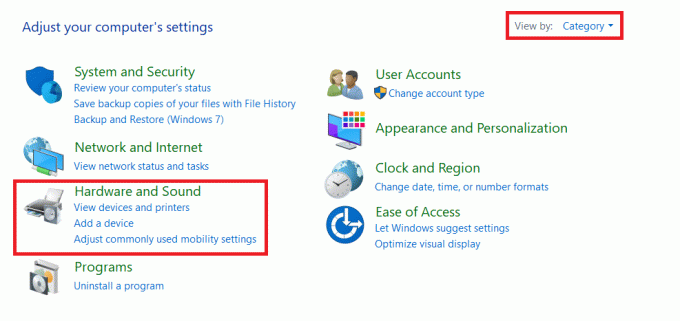
3. 마우스 오른쪽 버튼으로 클릭 소리 그리고 선택 바로가기 만들기.

4. 딸깍 하는 소리 네 프롬프트를 확인합니다.
메모: 이 바로 가기는 시작 메뉴에 고정할 수 없지만 바탕 화면에서 액세스할 수 있습니다.

또한 읽기:Windows 10에서 오디오 장치가 설치되지 않은 문제 수정
자주 묻는 질문(FAQ)
Q1. 제어판의 사운드 창이 제거되었습니까?
앤.아니, 제어판에서 열리는 사운드 창은 제거되지 않습니다. 제어판에서 계속 액세스할 수 있습니다.
Q2. 사운드 제어판을 열려면 앱을 설치해야 합니까?
앤. 열려면 타사 앱을 설치할 필요가 없습니다. 사운드 컨트롤 패널. 위에서 언급한 방법 중 하나를 따를 수 있습니다. 라는 앱 이어 트럼펫 에서도 사용할 수 있습니다. 마이크로소프트 스토어 재생 장치를 관리합니다.
Q3. 사운드 제어판 창에서 통신 탭을 직접 여는 실행 명령이 있습니까?
앤. 예, 사용할 수 있습니다. C:\Windows\System32\rundll32.exe Shell32.dll, Control_RunDLL Mmsys.cpl, 3 열기 명령 연락 탭 사운드 컨트롤 패널 창을 직접 사용하여 운영 대화 상자. 또한 변경할 수 있습니다 0,1 그리고 2 실행 명령이 끝나면 재생,녹음, 그리고 소리 탭을 각각.
추천:
- 적절한 형식으로 Skype 코드를 보내는 방법
- Ubisoft Connect가 작동하지 않는 문제 수정
- Kodi 업데이트 실패 수정
- 비활성화된 Windows 키를 수정하는 방법
이 기사가 액세스하는 데 도움이 되었기를 바랍니다. Windows 10의 사운드 제어판. 위의 방법 중 어떤 것이 가장 도움이 되었는지 알려주십시오. 아래 댓글 섹션에 질문과 제안이 있는 경우 삭제하세요.