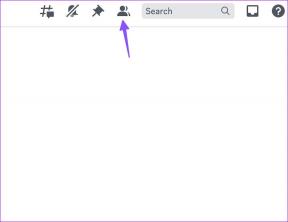JPGFileBinder를 사용하여 JPEG 이미지 내부의 파일을 쉽게 숨기기
잡집 / / February 11, 2022
방법에 대해 논의했습니다. JPEG/GIF/PNG 이미지 내의 파일 숨기기 이전 기사의 Windows PC에서. 방법은 어렵지 않았지만 약간의 번거로움이 있습니다. 여기에는 새 폴더를 만들고 명령줄을 통해 파일을 복사하는 작업이 포함됩니다.
로 알려진 도구가 있습니다. JPG파일 바인더 같은 목적으로 사용할 수 있습니다. 소프트웨어는 이식 가능하며 설치가 필요하지 않습니다. 이 도구를 사용하여 JPEG 이미지 내의 파일을 쉽게 숨길 수 있습니다. zip 파일을 다운로드하고 컴퓨터에서 JPG+FileBinder.exe의 압축을 풀고 몇 단계만 거치면 파일을 숨길 수 있습니다.
다음은 프로세스를 수행하기 위한 단계별 가이드입니다.
1. 다음을 사용하여 .rar 또는 .zip 형식으로 압축해야 하므로 단일 폴더에 숨기려는 파일을 수집합니다. 파일 압축 도구.
2. JPG+FileBinder.exe 아이콘을 더블 클릭합니다.
3. 작은 팝업 상자가 나타납니다. "그림" 버튼을 클릭하여 파일을 숨기고 싶은 그림을 추가합니다. "압축 파일" 버튼을 클릭하여 1단계에서 압축한 파일을 추가합니다.
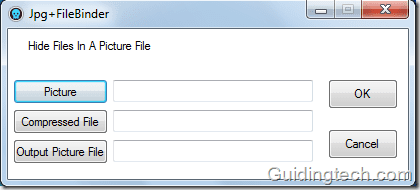
4. "사진 파일 출력" 버튼을 클릭합니다. 이제 출력 그림 파일에 이름을 지정해야 합니다. 이 출력 파일은 모든 압축 파일이 숨겨져 있는 비밀 이미지 파일이 됩니다.
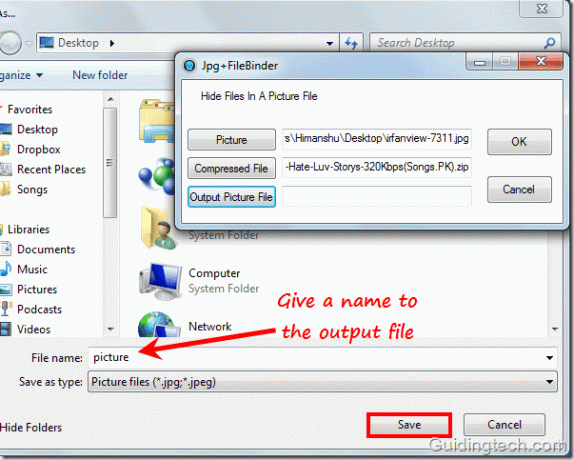
메모: 예제에서 이미지 파일에 "picture"라는 이름을 지정했습니다. picture.jpg로 저장됩니다. 다른 이름을 자유롭게 선택할 수 있습니다.
5. 이제 확인 버튼을 클릭합니다.
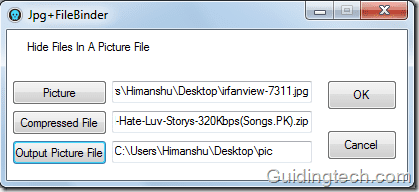
6. 파일이 바인딩되었음을 알리는 작은 알림 상자가 나타납니다.
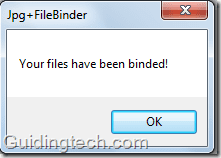
이미지에서 파일을 다시 가져오는 방법
5단계에서 출력 그림 파일에 이름이 지정되었습니다. 출력 이미지 파일 picture.jpg의 이름을 picture.zip으로 바꿉니다. 이제 Zipgenius, 7Zip, Winrar 또는 Wobzip을 사용하여 온라인으로 추출.
다운로드 JPG파일블라인더 [소프트피디아를 통해 활용]
2022년 2월 5일 최종 업데이트
위의 기사에는 Guiding Tech를 지원하는 제휴사 링크가 포함될 수 있습니다. 그러나 편집 무결성에는 영향을 미치지 않습니다. 내용은 편향되지 않고 정통합니다.
알고 계셨나요?
브라우저는 시스템의 OS, IP 주소, 브라우저, 브라우저 플러그인 및 추가 기능을 추적합니다.