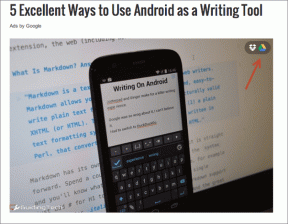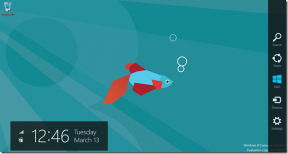자동 잠금으로 Windows PC를 자동으로 로그오프하거나 잠그는 방법
잡집 / / February 11, 2022
나는 컴퓨터를 잠그지 않고 가끔(일부는 내가 부주의하다고 말할 수도 있음) 내 작업 책상을 떠나는 습관이 있습니다. 마치 내가 없는 동안 더 깊이 들여다보라고 꿰뚫는 눈으로 초대하는 것과 같습니다. 특히 장난이 올림픽의 일부라면 금메달을 딸 수 있는 사악한 룸메이트가 있는 경우에는 좋지 않습니다.
이제 Windows 7에서는 시스템이 특정 시간 간격 동안 유휴 상태일 때 바탕 화면의 자동 잠금을 활성화하는 방법이 있습니다. 그러나 그 방법은 순탄하지 않다. 사용 설정해야 합니다. 화면 보호기 디스플레이라는 옵션을 확인하십시오. 로그온 화면 창을 다시 시작하는 동안(아래 이미지 참조). 이것은 매우 편리하지 않습니다. 더 많은 사용자 지정 옵션을 제공할 수 있는 도구를 사용하는 것이 좋습니다. 자동 잠금 이러한 도구 중 하나이며 Windows 바탕 화면의 자동 잠금 이상의 기능을 제공합니다.
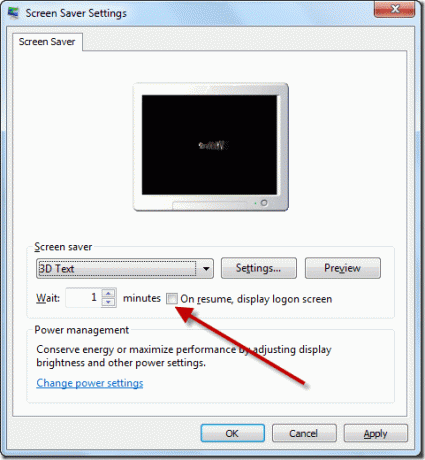
자동 잠금 는 작고 휴대용 윈도우 도구 특정 시간이 지나면 컴퓨터를 자동으로 잠그거나, 로그오프하거나, 다시 시작하거나 종료할 수 있습니다. 그것은 당신을 귀찮게하지 않고 조용히 앞서 언급 한 작업을 처리합니다.
자동 잠금 사용
zip 파일을 다운로드하고 폴더에 포함된 실행 파일의 압축을 풉니다. 모든 프로그램 옵션은 도구에 매우 명확하게 언급되어 있습니다. 두 가지 방법으로 컴퓨터를 로그오프하거나 잠글 수 있습니다. 첫 번째는 이상적인 경우 다른 하나는 강제 모드.
If Ideal 모드에서 도구는 컴퓨터 활동을 지속적으로 모니터링하고 지정된 시간 간격 동안 이상적일 때만 작업을 수행합니다. 강제 모드에서는 컴퓨터에서 작업 중인지 여부에 관계없이 도구가 작업을 수행합니다.

다음 섹션은 작업을 수행할 시간을 지정해야 하는 타이머입니다. 그런 다음 화면 끄기 및 시스템 소리 음소거 옵션을 선택하여 이러한 작업을 활성화하십시오. 전자는 로그오프하거나 잠근 후 컴퓨터 화면을 끄며 후자는 시스템 소리 없이 조용히 발생하도록 합니다.
마지막으로 PC 잠금, 로그오프, 다시 시작 또는 종료와 같이 프로그램에서 수행할 작업을 선택하고
시작 버튼. 이제 프로그램이 타이머를 시작합니다. 이상적인 모드에서 타이머는 자동으로 새로 고침 강제 모드에 있는 동안 컴퓨터에서 작업을 수행하자마자 타이머가 무조건 작동합니다.앱을 구성하고 카운트다운을 시작한 후 시스템 트레이에 앱을 최소화합니다.
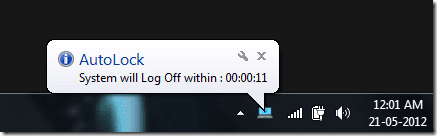
타이머를 중지하려면 시스템 트레이 아이콘 그리고 중지 버튼입니다.
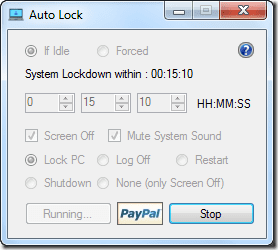
그게 다야 간단하고 쉽습니다.
나의 평결
이 프로그램은 약속한 것을 제공하지만 다음 업데이트에서 수정되기를 바라는 몇 가지 제한 사항이 있습니다. 도구의 자동 시작과 같이 윈도우 시작 미리 구성된 시간과 설정으로. 이 기능은 도구를 완벽하게 만들지만 여전히 적절한 가격($0)에 좋은 거래입니다.
2022년 2월 2일 최종 업데이트
위의 기사에는 Guiding Tech를 지원하는 제휴사 링크가 포함될 수 있습니다. 그러나 편집 무결성에는 영향을 미치지 않습니다. 내용은 편향되지 않고 정통합니다.