VLC를 비디오 절단 도구로 사용하는 방법
잡집 / / February 11, 2022
최근에 우리는 사용 방법에 대해 논의했습니다. 비디오 커터로서의 Windows Movie Maker 비디오에서 세그먼트를 쉽게 분리할 수 있습니다. 비디오를 자르는 과정이 매우 간단하다는 데 동의하지만 더 쉽게 자르는 방법을 찾고 있다면 작은 비디오 세그먼트 및 열렬한 VLC 미디어 플레이어 팬인 경우 비디오 절단 도구로 사용할 수 있습니다. 도.
VLC를 사용하는 또 다른 이점은 Ubuntu, Fedora 또는 Mac은 Windows Movie Maker를 사용할 수 없으며 플랫폼 간 VLC를 사용하여 비디오를 잘라낼 수도 있습니다. 클립.
다운로드하여 설치해야 합니다. VLC의 최신 버전 미디어 플레이어가 없는 경우. VLC는 대부분의 멀티미디어 파일과 비디오 디스크 및 다양한 스트리밍 프로토콜을 재생하는 우수한 플레이어입니다.
중요 사항: 우리는 썼다 VLC에 대한 놀라운 가이드 ~라고 불리는 VLC 미디어 플레이어에 대한 궁극적인 가이드. 아름다운 페이지와 다운로드 가능한 전자책으로 제공됩니다. 그리고 여기에는 VLC를 비디오 절단 도구로 사용하는 방법도 포함되어 있습니다. 그러니 꼭 확인하세요.
VLC를 설치했으면 다음의 간단한 단계를 따르십시오.
1 단계: VLC 미디어 플레이어 실행 및 활성화 고급 컨트롤 아래에 위치한 보다 메뉴.
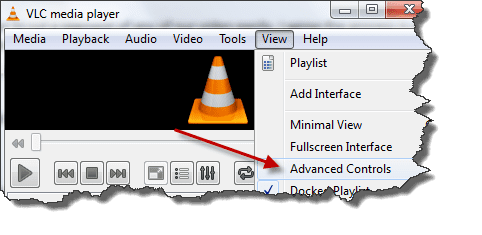
2 단계: 고급 컨트롤을 활성화하자마자 네 개의 추가 버튼 일반 재생/일시 정지 버튼 위에 있습니다. 왼쪽에서 첫 번째 버튼인 녹음 버튼을 사용하겠습니다. 이러한 컨트롤이 활성화되면 비디오를 추가하십시오. 당신이 사용할 수있는 파일 열기 미디어 메뉴 아래에 있지만 아시다시피 저는 항상 드래그 앤 드롭 방식을 선호합니다.
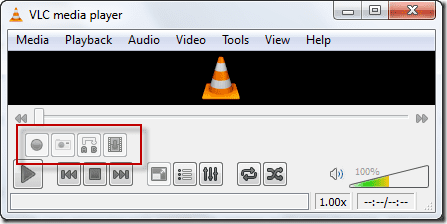
3단계: 기본적으로 여기에서 비디오를 자르지 않을 것입니다. 내장 VLC 디코더를 사용하여 비디오를 재생하고 세그먼트를 녹화할 것입니다. 따라서 녹음을 시작하려는 위치를 찾고 재생 및 녹음 버튼을 동시에 누릅니다.

팁: 프레임별 버튼(사전 제어에서 왼쪽에서 마지막 버튼)을 사용하여 녹화를 시작하려는 정확한 프레임으로 이동할 수 있습니다.
4단계: 녹음을 중지하려면 녹음 버튼을 다시 누르십시오. 클립은 자동으로 MP4 미디어 파일 형식으로 저장됩니다. 도서관/비디오 Windows 7의 폴더. Windows XP는 확실하지 않지만 내 문서 또는 내 비디오에서 검색할 수 있습니다. 다른 운영 체제에서도 유사합니다.
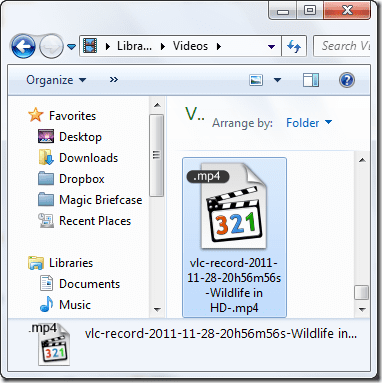
비디오 보기: 시각적인 사람이 더 많다면 위의 단계를 설명하는 비디오가 있습니다. 당신이 그것을 좋아한다면, 당신의 친구에게도 그것을 공유하십시오!
나의 평결
위의 트릭은 훌륭하지만 유일한 단점은 플레이어가 비디오를 프레임 단위로 녹화하므로 작은 컷에만 적합하다는 것입니다. VLC가 백그라운드에서 녹화되는 동안 앉아서 비디오를 시청해야 하므로 작게 만드십시오.
기사가 마음에 드셨나요? 그렇다면 VLC의 전자책을 좋아할 것입니다.
링크는 다음과 같습니다. VLC 미디어 플레이어에 대한 궁극적인 가이드.
2022년 2월 7일 최종 업데이트
위의 기사에는 Guiding Tech를 지원하는 제휴사 링크가 포함될 수 있습니다. 그러나 편집 무결성에는 영향을 미치지 않습니다. 내용은 편향되지 않고 정통합니다.


