Instashare: Mac, iPhone, iPad 간의 간편한 파일 공유
잡집 / / February 11, 2022
 관리하는 방법은 여러 가지가 있습니다 장치 간 파일의 무선 전송, 그러나 많은 사람들이 "직관적"으로 나오지 않고 확실히 "빠르게" 나오지도 않습니다. 이것이 바로 개발자 Twomanshow의 새 앱이 인스타쉐어 시도하기 시작하자마자 눈에 띄었습니다.
관리하는 방법은 여러 가지가 있습니다 장치 간 파일의 무선 전송, 그러나 많은 사람들이 "직관적"으로 나오지 않고 확실히 "빠르게" 나오지도 않습니다. 이것이 바로 개발자 Twomanshow의 새 앱이 인스타쉐어 시도하기 시작하자마자 눈에 띄었습니다.Instashare라는 이름을 사용하면 iOS 기기와 Mac 간에 파일을 매우 빠르고 쉽게 전송할 수 있습니다.
다음은 앱을 더 잘 살펴보고 내가 의미하는 바를 이해하기 위해 앱을 사용하는 방법입니다.
예상대로 Instashare가 모든 Apple 장치(Windows 및 Android 버전 곧 출시 예정)에서 작동하려면 iOS 버전의 Instashare iPhone, iPad 및 iPod Touch뿐만 아니라 맥 클라이언트 (현재 베타 버전) MacBook에.

클라이언트가 Mac에 다운로드되면 설치하면 응용 프로그램의 "메인 허브" 역할을 하는 새 아이콘이 Mac의 메뉴 표시줄에 생성됩니다. 앱 설정에서 소리, 알림, 목적지와 같은 몇 가지 매개변수를 조정할 수 있습니다. 전송된 파일의 폴더 및 Mac의 Dock에 앱이 표시되는지 여부, 로그인.
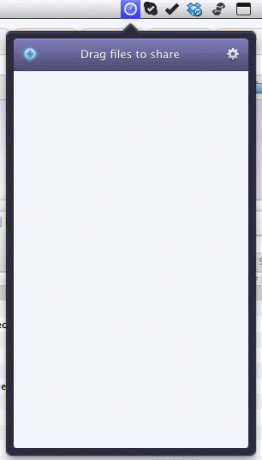
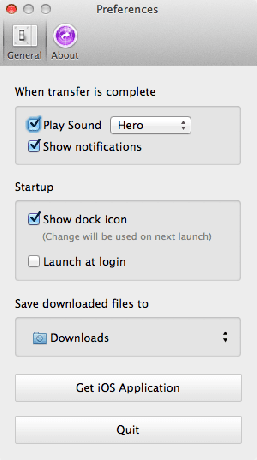
Instashare는 Wi-Fi 연결과 Bluetooth를 통해 작동하며 설치 및 설정 조정 후 작동을 시작하기 위해 페어링 프로세스가 전혀 필요하지 않습니다.
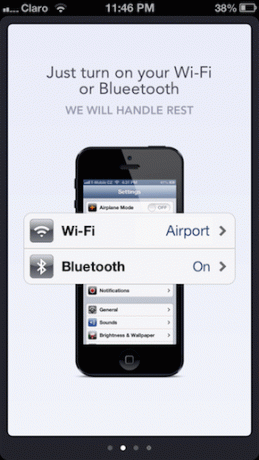
iPhone 또는 기타 iOS 기기에서 Instashare를 사용하려면 Instashare를 열고 짧은 튜토리얼 후에 다음을 수행할 수 있습니다. 연결 유형을 선택하면 사진 앨범 및 이벤트에 액세스할 수 있으며 여기에서 원하는 사진을 선택할 수 있습니다. 옮기다.

그러기 위해서는 일단 안으로 들어가 앨범 또는 이벤트, 아무 사진이나 길게 탭하기만 하면 됩니다. 그러면 문제의 사진이 호버링을 시작하고 Mac 이미지에 끌어다 놓아야 화면에 표시됩니다.
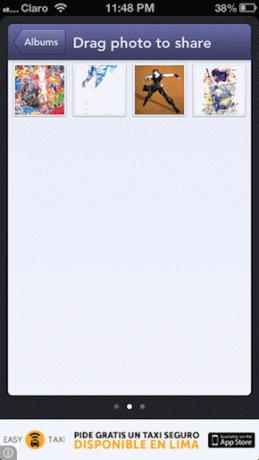

그렇게 하면 Mac에서 파일을 받을 수 있는 권한을 요청할 것입니다. 그러면 파일이 거의 즉시 다운로드 폴더. 거의 MB 크기의 사진을 시도했는데 약 1초 만에 전송되었습니다. 꽤 인상적인.

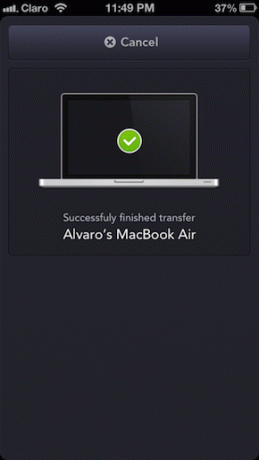
다른 종류의 파일(예: Office 문서)을 보내는 것과 관련하여 여러 iOS 앱은 이미 다음을 지원합니다. Instashare, 따라서 해당 파일을 전송하려면 iPhone에서 앱을 열기만 하면 됩니다(이 경우 숫자) 그리고 탭 공유하다 버튼을 눌러 파일을 Mac으로 전송합니다.
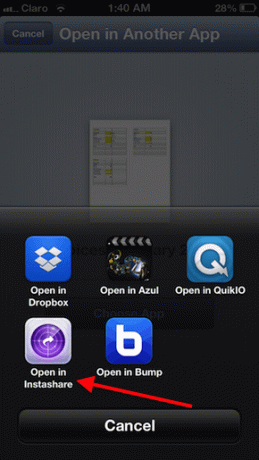
Mac에서 iOS 기기로 파일을 전송하는 것은 훨씬 더 간단합니다. 다음 중 하나를 사용하기만 하면 됩니다. + 왼쪽 상단에 있는 아이콘 나누는 Mac의 Instashare에서 패널을 클릭하거나 파일을 해당 패널로 드래그하여 해당 패널에 표시되는 iPhone 이미지에 배치합니다.
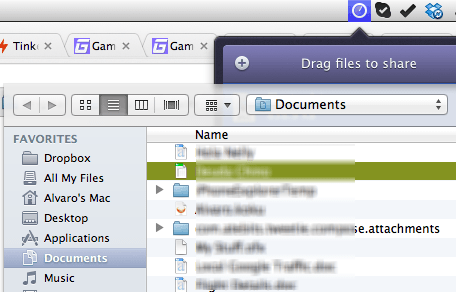
그러면 iPhone 또는 기타 iOS 기기에서 파일을 수신하도록 허용할지 묻는 메시지가 표시되며 이 파일은 앱 내에 저장됩니다. 거기에서 Instashare에서 미리 보거나 이를 지원하는 다른 앱에서 열 수 있습니다.


전송할 때 Instashare에서 발견한 이상한 버그 사무실 파일 사용할 때마다 + Mac에서 Instashare 아이콘을 클릭하여 iPhone으로 전송할 파일을 선택하면 파일이 내 iPhone의 ZIP 형식. 반면에 동일한 파일을 공유 패널로 드래그하면 매번 완벽한 전송이 이루어집니다.
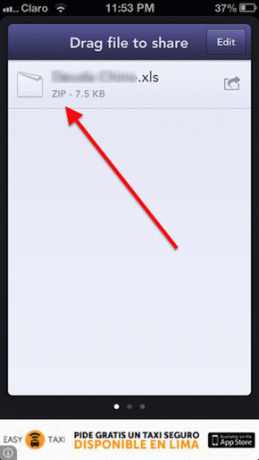
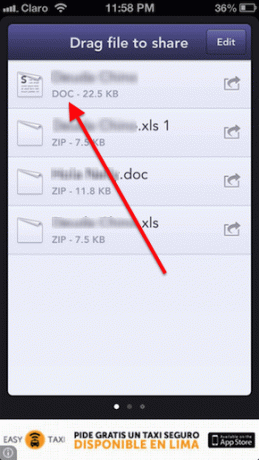
그리고 그것이 Instashare에 관한 것입니다. 지금까지 앱은 매우 훌륭하고 빠르게 수행되었으며 무료이므로 Apple 기기 간에 파일을 무선으로 원활하게 전송할 수 있는 방법을 찾고 있다면 시도해 볼 가치가 있습니다.
2022년 2월 3일 최종 업데이트
위의 기사에는 Guiding Tech를 지원하는 제휴사 링크가 포함될 수 있습니다. 그러나 편집 무결성에는 영향을 미치지 않습니다. 내용은 편향되지 않고 정통합니다.



