검색 상자가 있거나 없는 웹사이트를 통해 검색하는 방법
잡집 / / February 12, 2022
웹사이트를 사랑하기 시작하면 아마도 웹사이트에서 더 많은 것을 기대하기 시작할 것입니다. 읽을 자료를 더 찾기 시작합니다. 이를 수행하는 가장 좋은 방법 중 하나는 웹사이트의 검색 창. 그러나 때때로 검색 창 사이트 디자인에 명확하게 통합되지 않아 찾기가 어려워집니다. 또한 일부 사이트에서는 제공하지 않을 수 있습니다.
오늘은 사이트에서 검색 상자를 쉽게 찾거나 존재하지 않을 때 검색 상자를 렌더링하는 방법을 알려 드리겠습니다. 또한 그러한 상자를 사용하지 않고도 도메인 검색을 수행할 수 있다는 사실을 아는 것도 흥미로울 것입니다.
멋진 팁: 다음을 통해 정기적인 사이트 업데이트를 받을 수 있습니다. RSS 피드 그리고 맞춤형 소셜 네트워크 프로필 도.
Chrome에서 SlashSearch 사용
Chrome 사용자인 경우 설치가 매우 간단합니다. 슬래시서치 확장자로. 이 작업이 완료되면 다음을 누르기만 하면 됩니다. 슬래시 (/) 및 커서 포커스가 웹 사이트 검색 상자에 배치됩니다.

없는 경우 확장 프로그램은 자체 검색 상자를 렌더링하고 모든 검색을 도메인별 Google 검색으로 보냅니다.
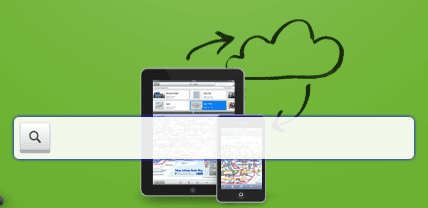
다음을 열어 기본 단축키를 변경할 수도 있습니다. 옵션 확장을 위해. 클릭 / 버튼을 누르고 원하는 새 키 값을 입력합니다.
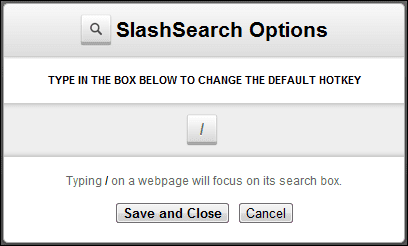
확장 프로그램은 또한 Chrome의 주소 표시줄 검색 기능을 확장합니다. 당신은 사용할 수 있습니다 백슬래시 (\) Google에서 도메인별 검색을 수행합니다. 결과는 Google 검색과 동일합니다. 대지: .
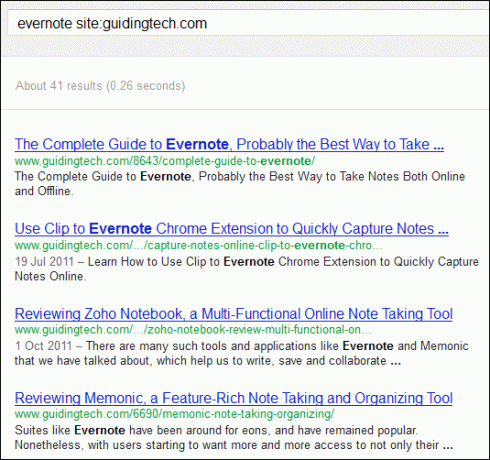
웹 사이트에있을 때 키를 입력하십시오. \ 주소 표시줄에 누르고 탭 검색 모드로 들어갑니다.
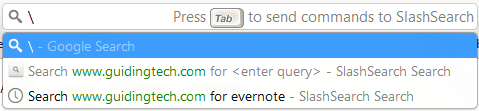
주소 표시줄의 모양과 느낌이 약간 바뀌고 모든 검색어에 현재 웹페이지의 Google 결과가 표시됩니다.

대체 트릭
확장 프로그램을 통합하는 데 어려움을 겪고 싶지 않거나 Chrome 사용자가 아닌 경우에도 웹사이트에서 검색할 수 있습니다. URL을 다음과 같이 추가하기만 하면 됩니다. ?s=키워드. 여러 단어 쿼리의 경우 공백을 + 기호로 바꿉니다.

사이트 검색 북마크릿
사이트 검색
는 새 팝업을 표시하여 검색어를 입력하도록 요청하는 북마크입니다. 키 입력 쿼리는 도메인별 Google 검색 결과를 제공합니다. 북마크를 사용하려면 링크를 북마크 바에 끌어다 놓습니다. 다음에 클릭하면 모든 웹사이트를 검색할 수 있습니다.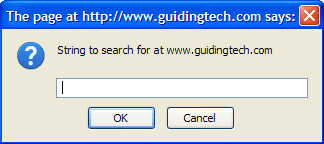
결론
이러한 방법을 사용하면 이제 즐겨 찾는 웹 사이트를 쉽게 검색할 수 있습니다. 그러한 트릭을 더 알고 있습니까? 의견에서 우리와 공유하십시오.
2022년 2월 2일 최종 업데이트
위의 기사에는 Guiding Tech를 지원하는 제휴사 링크가 포함될 수 있습니다. 그러나 편집 무결성에는 영향을 미치지 않습니다. 내용은 편향되지 않고 정통합니다.
알고 계셨나요?
1998년 8월 30일, 최초의 Google 기념일 로고가 나왔습니다.



