Firefox에서 탭 그룹을 이해하고 효율적으로 사용하는 방법
잡집 / / February 12, 2022
파이어폭스를 사용하시나요? 당신은 탭 매니아입니까? 동시에 너무 많은 탭을 열면 특정 탭을 찾기가 어렵습니까? 탭 스트립에 공간이 부족하면 죽나요? 이 모든 질문에 대한 답이 '예'라면 오늘이 행운의 날입니다.
완전히 새로운 Firefox를 사용하면 필요에 따라 모든 탭을 별도의 범주로 그룹화할 수 있습니다. 탭 공간을 절약하고 동시에 더 잘 정리하는 데 도움이 됩니다. 탭 그룹 만들기 그리고 그것들을 관리하는 키보드 단축키 처음에는 어색해 보이지만 익숙해지면 다시는 가고 싶지 않을 것입니다.
Firefox에서 탭 그룹을 사용하는 방법
동시에 너무 많은 탭으로 작업하는 자신을 발견했다면 이제 그룹으로 정렬해야 합니다. 시작하려면 탭 그룹 드롭다운 메뉴에서 작은 아래쪽 화살표 Firefox 버전 4 이상의 탭 스트립 끝에

기본적으로 처음으로 모든 탭이 축소판 보기의 단일 그룹에 나열됩니다. 새 그룹을 만들려면 기본 그룹 옆의 빈 공간에 원하는 탭을 끌어다 놓기만 하면 됩니다. 계속해서 그룹에 더 많은 탭을 추가하거나 요구 사항에 따라 다른 탭을 만들 수 있습니다.
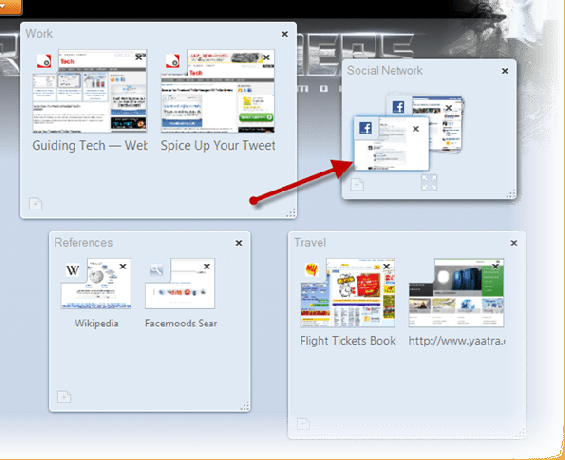
이 보기를 종료하려면 그룹의 아무 페이지나 클릭하면 모든 변경 사항이 자동으로 저장됩니다. 다음에 그룹화된 탭을 보려면 다음을 클릭하십시오. 탭 그룹화 탭 스트립의 아이콘입니다. 다음을 사용하여 동일한 작업을 수행할 수 있습니다. Ctrl + Shift + E 키보드 단축키.
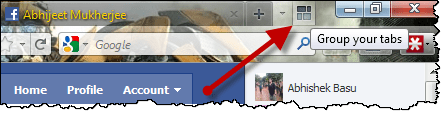
키보드 단축키를 사용하여 그룹화된 탭을 순환하여 접근성을 높일 수도 있습니다. 다음 그룹으로 이동하려면 Ctrl + ` 동안 Ctrl + Shift + ` 이전 탭 그룹으로 이동합니다.
메모: 탭에서 작업하는 동안 한 그룹에서 다른 그룹으로 쉽게 이동할 수 있습니다. 아무 탭이나 마우스 오른쪽 버튼으로 클릭하고 이동하려는 그룹을 선택하세요. 간단합니다.

나의 평결
그룹화는 두 개 이상의 서로 다른 탭을 함께 그룹화하는 경우 유용한 기능입니다. 예를 들어 모든 탭을 그룹화할 수 있습니다. 소셜 네트워킹 그룹의 Facebook, Twitter 및 Google Plus 탭을 중요한 작업과 분리합니다. 온라인. 그러나 그룹화하거나 탭 스트립에 더 많은 공간을 확보하기 위해 두 개 이상의 유사한 탭을 함께 쌓아야 하는 경우
오페라 탭 스택 항상 더 나은 선택입니다(Opera도 사용하는 경우).2022년 2월 2일 최종 업데이트
위의 기사에는 Guiding Tech를 지원하는 제휴사 링크가 포함될 수 있습니다. 그러나 편집 무결성에는 영향을 미치지 않습니다. 내용은 편향되지 않고 정통합니다.


