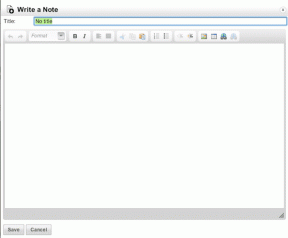SkyDrive를 사용하여 PC에서 모든 파일을 원격으로 가져오는 방법
잡집 / / February 12, 2022
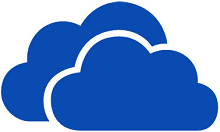
클라우드 스토리지는 물리적으로 파일을 가지고 다닐 필요 없이 언제 어디서나 원하는 파일에 액세스할 수 있는 가장 좋은 방법 중 하나입니다. 또한 모든 시스템에서 원활하게 동기화되고 일관성을 유지합니다. 그리고 그것이 올 때
스카이 드라이브
, 모든 권한이 있습니다.
문서 액세스 및 수정
(전 세계에서 주로 사용되는 MS Office 문서와 같이) 이동 중에도 사용할 수 있습니다.
하지만 중요한 파일을 푸시하는 것을 잊어버리면 어떻게 될까요? 스카이드라이브 폴더 그리고 나중에(해당 기계에 연결할 수 없을 때) 즉시 작업해야 한다는 사실을 깨달았습니까? 컴퓨터로 돌아가서 해당 파일을 꺼내는 것 외에는 다른 옵션이 없습니다. 항상 사실은 아니지만; SkyDrive에는 다음과 같은 놀라운 기능이 있기 때문에 떨어져서컴퓨터에서 파일 가져오기 아직 동기화되지 않은 경우에도 마찬가지입니다. 예, 그 의미 어느 파일.
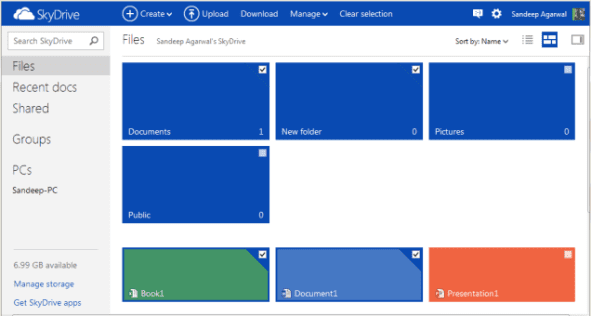
오늘, 우리는 그것이 어떻게 이루어질 수 있는지 그리고 당신이 따라야 할 단계를 볼 것입니다. 시작하기 전에 주의해야 할 세 가지 중요한 사항이 있습니다.
- 당신은해야합니다 인터넷에 연결 일부 장치에서는 SkyDrive의 웹 인터페이스에 액세스할 수 있습니다.
- 파일을 가져오려는 컴퓨터가 켜져 있어야 하고 다음이 있어야 합니다. SkyDrive 실행 및 활성 귀하의 계정에.
- 또한 다음 사항을 확인해야 합니다. 그룹 정책 설정은 파일 공유에 반대하지 않습니다.
1 단계: Outlook.com에 로그인하고 SkyDrive 섹션으로 전환합니다. 또는 직접 로그인 스카이드라이브.com.
2 단계: 왼쪽 창에는 현재 연결되어 있고 계정에서 활성화된 컴퓨터 목록이 표시됩니다. 파일에 액세스하려는 PC를 클릭합니다.
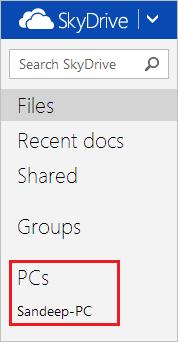
3단계: 라는 페이지로 이동합니다. 보안 검색. 에 대한 링크를 클릭하십시오. 보안 코드로 로그인.
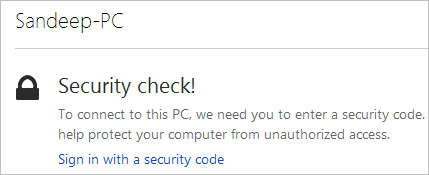
4단계: 보조 이메일 주소(이 계정의 보안 백업 역할을 하는 주소)로 숫자 코드가 전송됩니다. 해당 계정에 로그인하여 받은 코드를 복사하여 아래 이미지(1234567)와 같이 텍스트 상자에 붙여넣습니다.
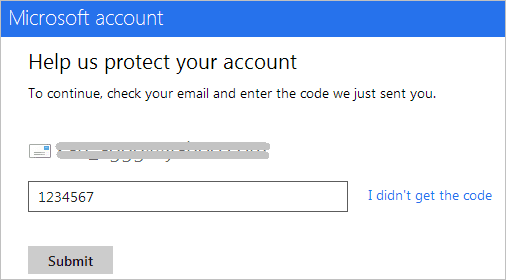
5단계: 당신이 순간 제출하다 코드(및 올바른 경우) SkyDrive는 컴퓨터의 콘텐츠(즐겨찾기, 라이브러리 및 분할된 드라이브)를 가져와 표시합니다.
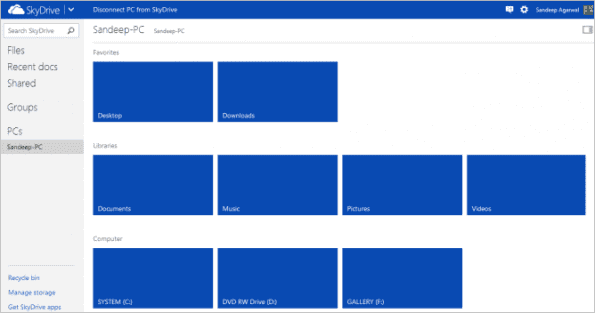
6단계: 필요한 파일에 도달할 때까지 리프 노드로 이동합니다. 거기에서 마우스 오른쪽 버튼을 클릭하고 다음 중 하나를 선택하십시오. 다운로드 현재 머신으로 또는 스카이드라이브에 업로드.

이 두 가지 조치의 차이점을 이해하시기 바랍니다. 스카이드라이브에 업로드 즉시 모든 장치에서 파일 동기화를 시작합니다. 다운로드 로컬 복사본을 사용할 수 있도록 합니다.
메모: Mac을 사용하여 Windows를 실행하는 컴퓨터에 있는 파일을 가져올 수 있지만 Mac에 있는 파일은 가져올 수 없습니다.
결론
Dropbox 및 Google Drive와 같은 다른 클라우드 스토리지 서비스가 유사한 것을 제공하는지 잘 모르겠습니다. 아마도 그 과정은 SkyDrive만큼 쉽고 간단하지 않을 것입니다. 클라우드 폴더로 끌어다 놓친 중요한 파일을 원격으로 확보하는 이 멋진 기능은 SkyDrive가 경쟁업체보다 확실히 우위를 점할 수 있도록 합니다.
2022년 2월 3일 최종 업데이트
위의 기사에는 Guiding Tech를 지원하는 제휴사 링크가 포함될 수 있습니다. 그러나 편집 무결성에는 영향을 미치지 않습니다. 내용은 편향되지 않고 정통합니다.