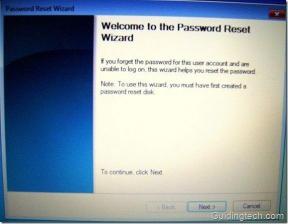Google 문서 스프레드시트에서 셀 편집을 제한하는 방법
잡집 / / February 12, 2022
전력 사용량은 여전히 Microsoft Excel의 강점일 수 있지만, 구글 문서 그리고 스프레드시트 이동 중에 특히 대안을 제공합니다. 20K 행에 충분하며 웹 기반 대시보드에도 도움이 됩니다. 그만큼 실시간 협업 팀의 여러 구성원이 있는 기능은 확실히 판매 포인트입니다. 가벼운 분석 및 더 간단한 모델링으로 작업하는 경우 Google 문서 스프레드시트가 좋은 선택입니다.
실시간 협업 기능은 장점이지만 팀원들이 '침입'을 시작하면 해가 될 수도 있습니다. 데이터 셀 그리고 시트를 동시에. 예를 들어, 모든 사람이 건드려서는 안 되는 복잡한 공식이 있을 수 있습니다. 데이터 혼돈으로 이어질 수 있습니다. Google 문서도구는 최근 다음을 도입하여 이 문제를 해결했습니다. 셀 편집에 대한 제한 사항 (또한 전체 시트를 보호할 수 있는 또 다른 보호 레이어).

셀 범위 보호 및 잠그기
보호된 범위가 이 Google 문서도구 스프레드시트 및 샘플 데이터와 함께 작동하는 방식을 보여드리겠습니다.
1 단계. 공동 작업할 Google 문서 스프레드시트를 엽니다. 보호하고 잠그려는 셀 범위를 선택하십시오. 메뉴에서 데이터로 이동 -> 명명되고 보호되는 범위. 또는 스프레드시트의 아무 곳이나 마우스 오른쪽 버튼으로 클릭하고 상황에 맞는 메뉴에서 동일한 옵션을 선택할 수 있습니다.
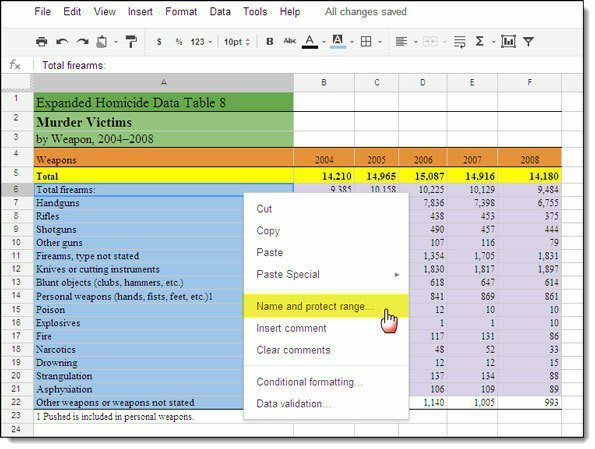
메모: 명명된 범위는 셀 또는 셀 그룹에 더 기억하기 쉬운 이름을 할당할 수 있는 기능입니다.
2 단계. 오른쪽에 열리는 대화 상자에서 명명된 범위에 닉네임을 지정할 수 있습니다(수식에서 사용할 수 있도록 짧게 유지). 클릭 보호 그리고 완료. 여러 보호 범위를 추가할 수 있습니다.
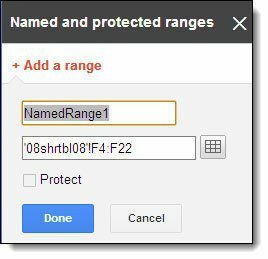
3단계. 모든 문서 공동 작업자와 액세스 수준을 나열하는 대화 상자가 열립니다. 범위에 대한 공동 작업자의 액세스 권한을 변경하려면 이름 오른쪽에 있는 드롭다운 메뉴를 클릭하고 보기 또는 편집 액세스 권한을 부여하도록 선택합니다.
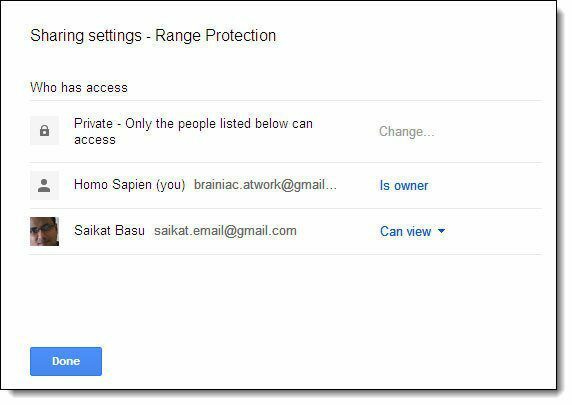
팀 구성원은 나머지 셀에 대해 편집 액세스 권한을 가질 수 있지만 보호된 셀에는 액세스할 수 없습니다. 보호된 셀이나 범위를 수정하려고 하면 오류 메시지가 나타납니다.
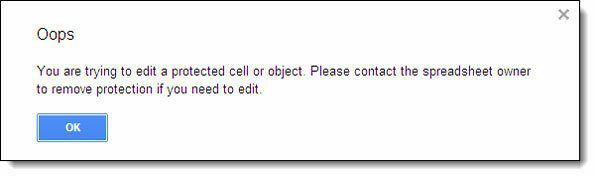
보호 범위의 경우 팀 구성원은 아래 화면에서 볼 수 있듯이 체크 무늬 배경으로 표시되어 있는 것을 볼 수 있습니다.
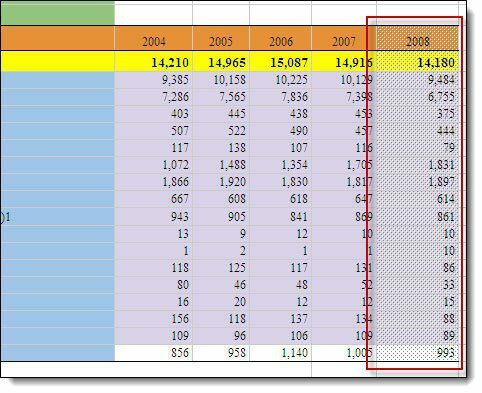
배경 패턴이 스프레드시트 내용을 읽기 어려운 경우 마우스를 가리켜 보호된 범위를 숨길 수 있습니다. 보다 메뉴 및 선택 해제 보호 범위. 보호를 제거하지 않고 보호된 셀 범위를 더 읽기 쉽게 만듭니다.
다음에 Google 문서도구에서 스프레드시트를 사용해 볼 때 이 기능을 기억하십시오. 나는 당신이 이 튜토리얼로 돌아와서 방법을 발전시키기를 바랍니다. 이 연습이 도움이 되었는지 알려주세요.
2022년 2월 3일 최종 업데이트
위의 기사에는 Guiding Tech를 지원하는 제휴사 링크가 포함될 수 있습니다. 그러나 편집 무결성에는 영향을 미치지 않습니다. 내용은 편향되지 않고 정통합니다.