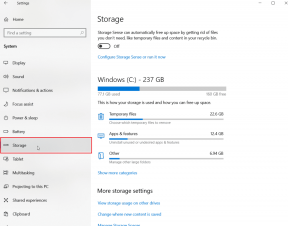무료 도구를 사용하여 비디오에서 배경 소음을 제거하는 방법
잡집 / / February 12, 2022

따라서 휴대폰(또는 태블릿 또는 기타 휴대용 장치)에서 녹화하는 비디오에서 불필요한 배경 소음을 제거하기 위한 탐구를 계속해 보겠습니다. 비디오에서 오디오를 추출하고 배경 소음을 처리 및 제거한 다음 오디오 및 비디오 파일을 결합합니다.
지난 게시물에서 우리는 방법을 보았습니다. Audacity를 사용하여 오디오 파일에서 불필요한 사운드 제거. 따라서 이 게시물에서는 정리된 오디오를 '부모' 비디오와 결합하는 데 중점을 둘 것입니다(더 나은 문구가 없기 때문에).
메모: 비디오 및 오디오 작업을 하는 동안 항상 Windows에 코덱 팩을 설치하는 것이 좋습니다. 나는 선호한다 K-Lite 코덱 팩 무료로 사용할 수 있고 필요한 모든 코덱 팩이 함께 제공됩니다.
비디오에서 오디오 추출
비디오에서 오디오 파일을 추출/변환하는 두 가지 방법이 있으며 우리는 과거에 둘 다 논의했습니다. 다음 중 하나를 수행할 수 있습니다. 대담함을 사용하다 또는 사용 비디오 파일을 MP3 파일로 저장하는 VLC 미디어 플레이어 변환 옵션. 후자의 방법은 동영상이 길지 않은 경우 구현하기 쉬운 반면, 전자는 몇 시간 분량의 동영상을 오디오로 변환하려는 경우 사용할 수 있습니다.
Audacity를 사용하여 오디오를 추출하고 배경 소음에 대해 처리한 후 Windows Movie Maker를 사용하여 오디오를 병합하는 방법을 살펴보겠습니다.
오디오와 비디오를 함께 병합
1 단계: 컴퓨터에서 Windows Movie maker를 실행합니다. 아직 설치하지 않은 경우 다음을 사용하여 설치할 수 있습니다. 마이크로소프트 에센셜 팩 웹사이트에서 다운로드할 수 있습니다.
2 단계: 동영상을 Movie Maker로 가져온 후 선택하고 편집 옵션 아래에 비디오 도구. 여기에서 옵션을 선택하십시오 비디오 볼륨 슬라이더를 최소화하여 비디오의 기존 오디오를 음소거합니다.

멋진 팁: 옵션을 사용할 수 있습니다 비디오 안정화 스마트폰에서 촬영한 동영상을 안정화하려면 동영상 설정 아래에 있습니다.
3단계: 그렇게 한 다음 다시 엽니다. 홈 탭 무비 메이커에서 버튼을 클릭하십시오. 음악 추가. 여기에서 옵션을 선택하십시오 음악 추가PC에서 Audacity 도구에서 처리된 비디오를 가져옵니다.
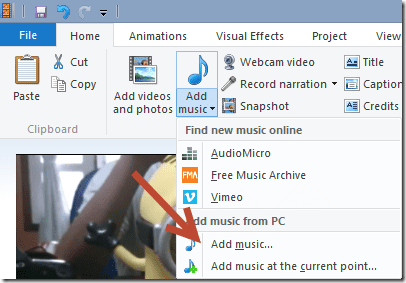
그게 다야, 비디오를 한 번 미리 보고 마지막으로 컴퓨터에 비디오로 저장하십시오. Movie Maker에서 직접 YouTube 또는 SkyDrive에 업로드할 수도 있습니다.
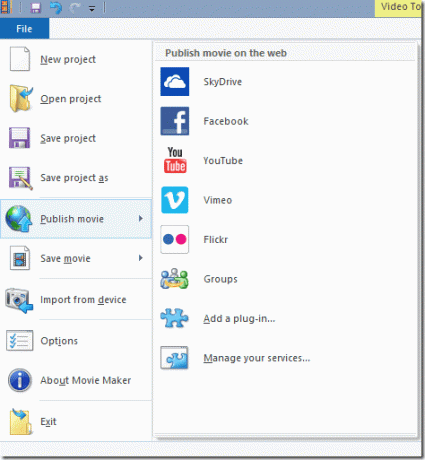
결론
녹화된 비디오에서 원치 않는 배경음을 제거하는 방법에 대한 완전한 가이드였습니다. 여러 도구를 전환해야 하므로 프로세스가 다소 길어 보일 수 있지만 구현이 간단하고 도구를 제한 없이 무료로 사용할 수 있습니다.
따라서 YouTube에 업로드하려는 다음 동영상에 대한 가이드를 사용해 보세요. 궁금한 점이 있으면 댓글을 남겨주세요. 기꺼이 도와드리겠습니다.
최고 사진 크레딧: 심비오스크
2022년 2월 2일 최종 업데이트
위의 기사에는 Guiding Tech를 지원하는 제휴사 링크가 포함될 수 있습니다. 그러나 편집 무결성에는 영향을 미치지 않습니다. 내용은 편향되지 않고 정통합니다.