Windows 10에서 투명도 효과 활성화 또는 비활성화
잡집 / / November 28, 2021
Windows 10의 도입으로 작업 표시줄, 시작 메뉴 등과 같은 Windows의 다른 부분에 투명 효과가 도입되었지만 모든 사용자가 이러한 효과에 만족하는 것은 아닙니다. 따라서 사용자는 투명도 효과를 비활성화하려고 하며 Windows 10은 마침내 설정에 옵션을 추가하여 쉽게 비활성화했습니다. 그러나 Windows 8 및 8.1과 같은 이전 Windows 버전에서는 전혀 불가능했습니다.

이전에는 많은 사용자가 선호하지 않는 타사 도구를 통해서만 투명도 효과를 비활성화할 수 있었기 때문에 많은 사용자가 실망했습니다. 따라서 시간을 낭비하지 않고 시작 메뉴, 작업 표시줄, 알림 센터 등에 대한 투명도 효과를 활성화 또는 비활성화하는 방법을 살펴보겠습니다. Windows 10의 계정에 대해
내용물
- Windows 10에서 투명도 효과 활성화 또는 비활성화
- 방법 1: 설정을 사용하여 투명도 효과 활성화 또는 비활성화
- 방법 2: 접근성을 사용하여 투명도 효과 활성화 또는 비활성화
- 방법 3: 레지스트리 편집기를 사용하여 투명도 효과 활성화 또는 비활성화
Windows 10에서 투명도 효과 활성화 또는 비활성화
확인 복원 지점 생성 문제가 발생하는 경우를 대비하여.
방법 1: 설정을 사용하여 투명도 효과 활성화 또는 비활성화
1. Windows 키 + I를 눌러 엽니다. 설정 그런 다음 클릭 개인화.

2. 왼쪽 메뉴에서 그림 물감.
3. 이제 "아래추가 옵션” 투명도 효과 토글 비활성화. 투명 효과를 활성화하려면 켜기 또는 토글을 활성화해야 합니다.

4. 설정을 닫은 다음 PC를 재부팅하여 변경 사항을 저장하십시오.
방법 2: 접근성을 사용하여 투명도 효과 활성화 또는 비활성화
메모: 이 옵션은 Windows 10 빌드 17025부터 사용할 수 있습니다.
1. Windows 키 + I를 눌러 설정을 연 다음 클릭하십시오. 액세스 용이성.

2. 왼쪽 메뉴에서 선택 표시하다.
3. 이제 Windows 단순화 및 개인화에서 "Windows에서 투명도 표시“.
4. 확인 위 설정에 대한 토글 비활성화 에게 투명 효과 비활성화. 투명도를 활성화하려면 위의 토글을 활성화하십시오.

5. 변경 사항을 저장하려면 PC를 다시 시작하십시오.
방법 3: 레지스트리 편집기를 사용하여 투명도 효과 활성화 또는 비활성화
1. Windows 키 + R을 누른 다음 입력 regedit Enter 키를 누릅니다.

2. 다음 레지스트리 키로 이동합니다.
HKEY_CURRENT_USER\SOFTWARE\Microsoft\Windows\CurrentVersion\Themes\Personalize
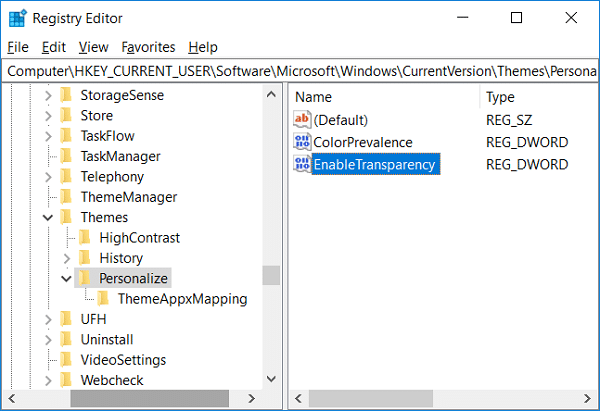
3. 두 번 클릭 투명도 DWORD 활성화 그런 다음 기본 설정에 따라 값을 설정합니다.
투명도 효과 활성화 = 1
투명도 효과 비활성화 = 0
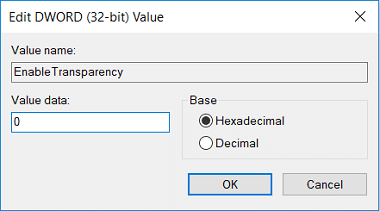
메모: DWORD가 없으면 새로 만들고 이름을 EnableTransparency로 지정해야 합니다.
4. 확인을 클릭하거나 Enter 키를 누른 다음 PC를 재부팅하십시오.
추천:
- Windows 10에서 관리 센터 활성화 또는 비활성화
- Windows 10에서 사용자 프로필 폴더 이름 바꾸기
- Windows 10에서 사용자의 보안 식별자(SID) 찾기
- Windows 10에서 사용자 계정 유형을 변경하는 방법
그것이 당신이 성공적으로 배운 것입니다 Windows 10에서 투명도 효과를 활성화 또는 비활성화하는 방법 그러나 이 튜토리얼과 관련하여 여전히 질문이 있는 경우 댓글 섹션에서 자유롭게 질문하세요.



