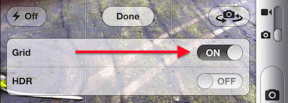파일 기록을 사용하여 Windows 8에서 파일 버전을 백업하는 방법
잡집 / / February 12, 2022

Windows 8에서 앱 및 파일 백업
로켓 과학이 아니며 그것을 수행하는 방법은 여러 가지가 있습니다. 그러나 실시간 백업이 문제가 될 수 있습니까? 왜 필요할까요? 파일 버전이 떠오릅니다. Ctrl+S를 누르지 않고 필사적으로 이전 버전으로 돌아가고 싶어 파일의 데이터가 손실되는 경우가 있습니다. 또는 수정 사항을 취소해야 한다는 것을 깨달았을 수도 있습니다.
Windows 8에는 파일 기록이라는 기능이 있습니다. 그것은 사용할 수 있습니다 폴더에서 중요한 파일 복구 포함하는 라이브러리, 데스크탑, 즐겨찾기, 그리고 콘택트 렌즈. 오늘 우리는 이 데이터 백업 및 보호 계층을 활성화하고 구성하는 방법을 볼 것입니다.
Windows 8 파일 기록을 활성화하여 파일 버전 백업
파일 히스토리는 기본적으로 활성화되어 있지 않습니다. 그리고 그 이유는 (내가 이해한 대로) 백업 위치를 활성화하기 전에 선택해야 하기 때문입니다. 일반적으로 백업 위치는 외부 드라이브 또는 네트워크 위치이므로 활성화 프로세스는 사용자가 주도해야 합니다. 활성화하는 방법은 다음과 같습니다.
1 단계: 백업 장치로 사용하려는 USB 드라이브(펜 드라이브 또는 외장 하드 디스크)를 연결합니다.
2 단계: 때리다 윈도우 + W 열다 설정 검색 화면. 유형 파일 기록 검색 상자와 결과 집합에서 다음을 선택합니다. 파일 히스토리.
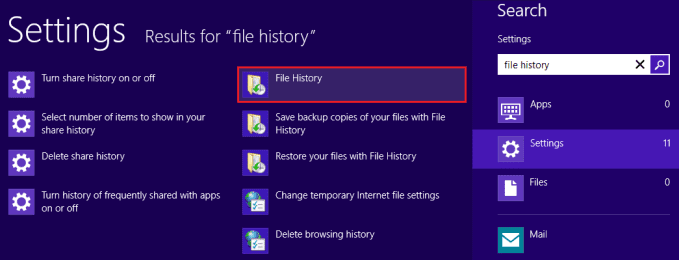
3단계: 에 파일 히스토리 창, 클릭 켜다 버튼을 눌러 파일 기록 기능을 켭니다.

메모: 이 단계에서 백업용으로 선택할 수 있도록 외장 드라이브를 삽입해야 합니다. 그렇지 않으면 네트워크 위치를 선택해야 합니다.

Windows 8 파일 기록 관리
파일 히스토리 기능이 켜져 있을 때, 파일 히스토리 창에 녹색 밴드가 표시됩니다. 그러나 이 기능이 백그라운드에서 작동하려면 선택한 드라이브를 항상 삽입해야 합니다.
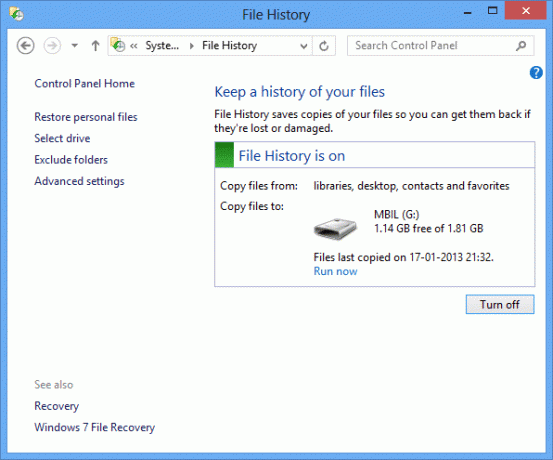
다음을 눌러 드라이브를 변경하거나 네트워크 위치를 선택할 수 있습니다. 드라이브를 선택합니다. 다음 창에서 목록에서 드라이브를 선택하거나 네트워크 위치를 추가합니다.
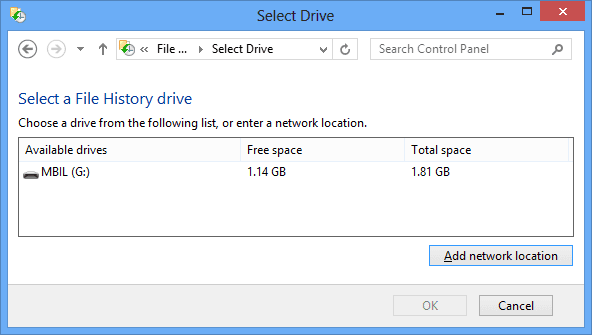
로 이동하여 고급 설정
많은 중요한 설정을 변경할 수 있습니다. 이상적으로 시스템은 1시간마다 백업을 수행합니다. 해당 기간을 변경하고, 오프라인 캐시의 크기를 선택하고, 유지하려는 파일 기록/버전의 기간 또는 수를 설정할 수도 있습니다.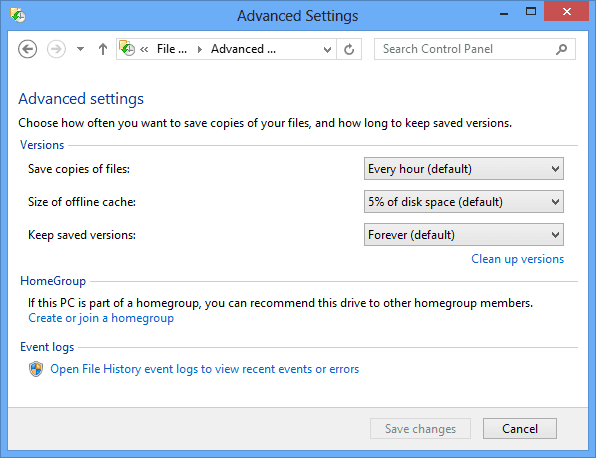
다음으로 이동하여 제외 정리를 적용할 수도 있습니다. 폴더를 제외합니다. 거기, 클릭 추가하다 백업에서 제외할 폴더/하위 폴더를 선택합니다. 예를 들어 나는 제외했습니다. 영화 백업 프로세스에서 라이브러리.

삭제된 파일을 복구하려면 다음으로 이동해야 합니다. 개인 파일을 복원합니다. 복원할 파일 및 버전을 선택한 후 해당 파일을 마우스 오른쪽 버튼으로 클릭하고 다음을 선택할 수 있습니다. 복원 원래 위치로 이동하거나 다음으로 복원 새로운 위치.
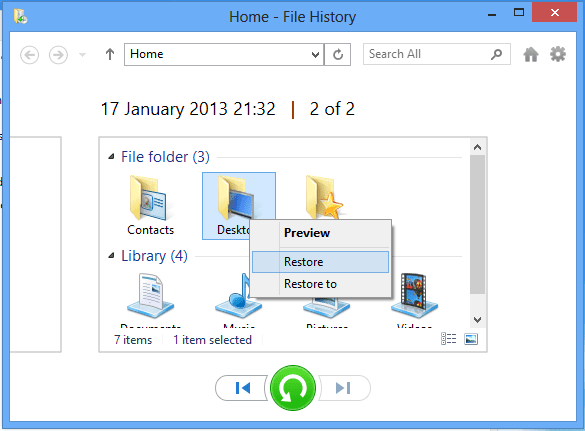
결론
이 기능은 매일 필요하지는 않지만 필요할 때 없으면 할 수 없는 기능 중 하나입니다.
대부분의 사용자가 이 기능을 켤 것입니다. 나는 그렇게 했다. 그리고 노트북에 외부 디스크를 항상 연결해 두기 때문에 중요한 문서를 잃어버릴 염려가 없습니다.
2022년 2월 2일 최종 업데이트
위의 기사에는 Guiding Tech를 지원하는 제휴사 링크가 포함될 수 있습니다. 그러나 편집 무결성에는 영향을 미치지 않습니다. 내용은 편향되지 않고 정통합니다.