기본 Google 캘린더 보기 변경 및 사용자 지정
잡집 / / February 12, 2022
우리 대부분은 웹사이트에서 볼 수 있는 다양한 유형의 보기를 이해하고 알고 있습니다. 캘린더 도구 및 온라인 캘린더, Google과 함께 제공되는 것과 같습니다. 신속하게 토글할 수 있는 일, 주, 월 옵션에 대해 정확히 이야기하고 있습니다. 그런 다음 Google에서 4일 보기 및 일정별 보기의 추가 옵션이 있습니다.

그러나 매번 당신이 구글 캘린더 열기, 월별 보기가 포함된 달력이 표시됩니다. 그러나 예를 들어 주별 보기 또는 선호도에 맞는 일정으로 작업하고 싶다고 가정해 보겠습니다(예: 기본적으로 4일 보기가 포함된 위 이미지에서 4주가 있음).
로그인할 때마다 보기를 전환하기 위해 수동으로 노력하지 않아도 되도록 이러한 설정을 어떻게 조정합니까? 이 컨텍스트에서 사용 가능한 설정과 사용자 지정 가능한 옵션을 익히려면 계속 읽으십시오.
멋진 팁: Google 캘린더에 공휴일을 추가하려면 다음을 확인하세요. 자세한 안내는 여기.
기본 Google 캘린더 보기를 변경하는 단계
절제된 단계에서 사용자 정의 보기를 만들고 기본 설정을 선택하는 방법을 배웁니다.
1 단계: 가장 먼저 Google 계정에 로그인하고 다음으로 이동합니다. 달력 탭.
2 단계: 로 이동 캘린더 설정. 두 가지 방법이 있습니다. 하나는 Google 캘린더 페이지 상단의 톱니바퀴 아이콘을 클릭한 다음 설정.
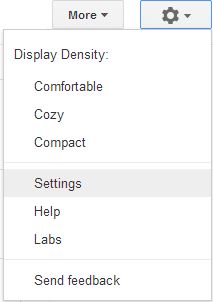
2, 인터페이스의 왼쪽 창에서 캘린더의 드롭다운 아이콘을 클릭하고 설정.
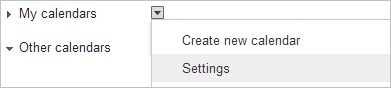
3단계: 일단 당신이 착륙 캘린더 설정 페이지, 탭으로 전환 일반적인 설정.
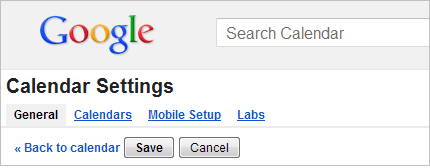
4단계: 주말 표시, 기본 보기 및 사용자 정의 보기에 대한 옵션이 있는 섹션까지 아래로 스크롤합니다.
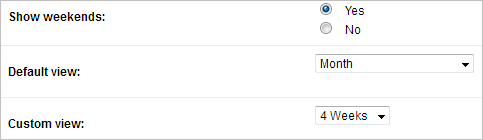
5단계: 기본 보기의 요구 사항에 따라 사용자 지정 탭에 대해 다른 값을 선택할 수 있습니다(첫 번째 그림에서와 같이 4주). 사용 가능한 옵션 범위는 2~7일 및 2~4주입니다.
또한 주말 표시 옵션을 yes 또는 no로 설정합니다. 로 설정하는 것을 선호합니다. 아니. 이것들에 정통하면 기본 보기(일, 주, 월, 사용자 정의 보기 또는 의제)를 선택하십시오.
6단계: 물론 이 페이지를 떠나기 전에 구하다 3단계 아래 그림에 표시된 버튼을 누릅니다.
내 계정에서 Google 캘린더를 실행하면 기본적으로 내 캘린더가 어떻게 보이고 열리는지 보여줍니다.
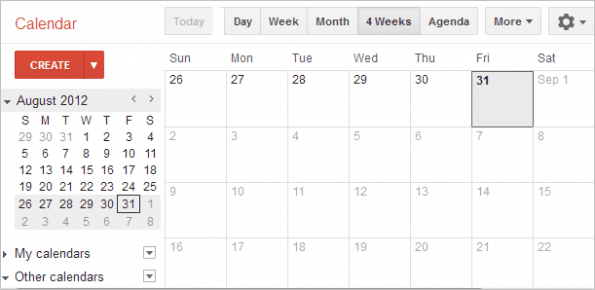
또 다른 팁
기본 설정을 지정하는 데 사용할 수 있는 모든 옵션 외에도 특정 날짜와 날짜를 빠르게 살펴보고 싶은 경우가 있습니다. 그러한 시나리오에서, 왼쪽 창 미니 캘린더의 시작 날짜에서 종료 날짜로 드래그하기만 하면 됩니다.. 🙂
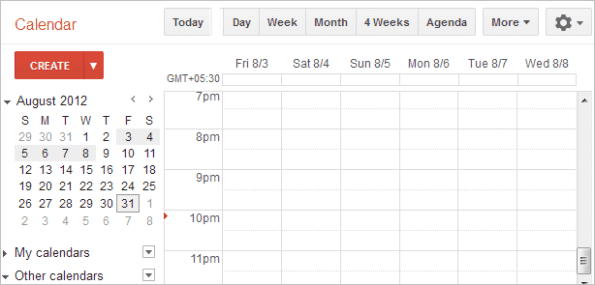
결론
기본 보기를 설정하는 것은 설정하는 것이 작은 일처럼 보이지만 도구의 일반 사용자라면 상당한 시간을 절약할 수 있습니다. 이에 대한 귀하의 생각을 말씀해 주십시오. 기본 보기와 그러한 설정의 이유를 공유하는 것을 잊지 마십시오.
2022년 2월 3일 최종 업데이트
위의 기사에는 Guiding Tech를 지원하는 제휴사 링크가 포함될 수 있습니다. 그러나 편집 무결성에는 영향을 미치지 않습니다. 내용은 편향되지 않고 정통합니다.



