Sizer를 사용하여 Windows에서 화면을 정확하게 캡처하는 방법
잡집 / / February 12, 2022
스크린샷을 캡처하는 것은 고통스러울 수 있습니다. 스크린샷이 다음과 같아야 할 때 특히 그렇습니다. 특정 크기/해상도. 해당 창의 크기를 최대한 조정하려고 하지만 항상 제대로 작동하지 않으며 스크린샷을 찍은 후 스크린샷의 크기를 조정하려면 추가 소프트웨어에 의존해야 할 수도 있습니다.

사이저 사용자의 편의를 위해 미리 정의된 크기로 창을 설정할 수 있으므로 이 딜레마에 대한 완벽한 솔루션입니다.
팁: 이것도 아주 웹 디자이너를 위한 유용한 도구작동 원리
Sizer는 사용자가 원하는 대로 프로그램 창의 크기를 정확하게 조정할 수 있도록 하는 잘 고안된 유틸리티입니다.
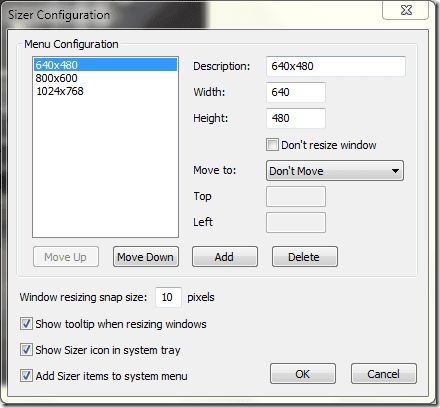
이 앱을 사용하는 첫 번째 단계는 작업하려는 창 크기를 구성하는 것입니다. 위의 스크린샷은 매우 자명하지만 다음 사항에 유의해야 합니다.
먼저 크기 조정 후 창을 이동할 위치를 설정할 수 있습니다. 크기를 조정한 후 창을 이동하지 않도록 선택할 수도 있습니다.
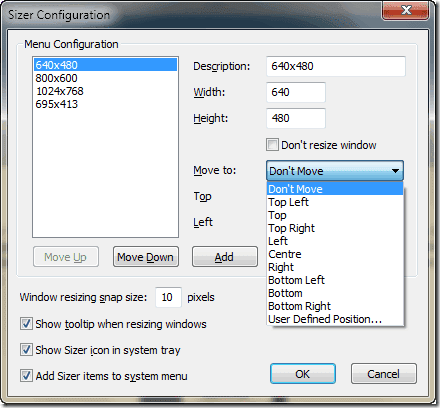
참고하세요 사용자 정의 위치 옵션. 사용자는 창을 이동하려는 위치에 대해 자신의 좌표를 입력할 수 있습니다. 상단 = 0 화면의 맨 위를 가리키며 왼쪽 = 0 화면의 가장 왼쪽 부분입니다.
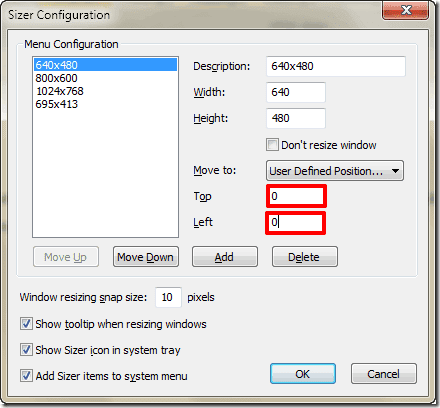
마지막으로, 창 크기 조정 스냅 크기 창의 크기를 조정하고 동시에 잡고 있을 때 창의 크기가 증가/감소하는 픽셀 수를 정의합니다. Ctrl 키 열쇠.
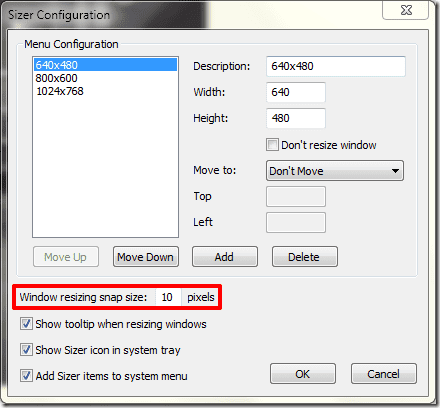
Sizer를 활성화하는 방법에는 세 가지가 있습니다. 해당 프로그램 창의 제목 표시줄을 마우스 오른쪽 버튼으로 클릭하거나 프로그램 제목 표시줄의 왼쪽 상단에 있는 프로그램 아이콘(있는 경우)을 클릭하도록 선택할 수 있습니다.
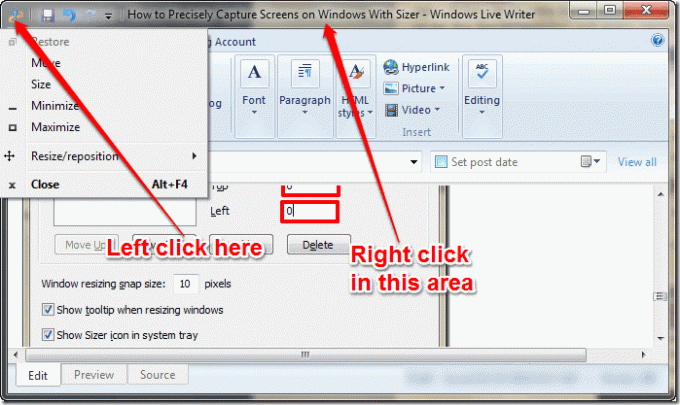
마우스 오른쪽 버튼을 클릭하여 창 크기를 조정할 수도 있습니다. 크기 조정 커서가 보입니다.
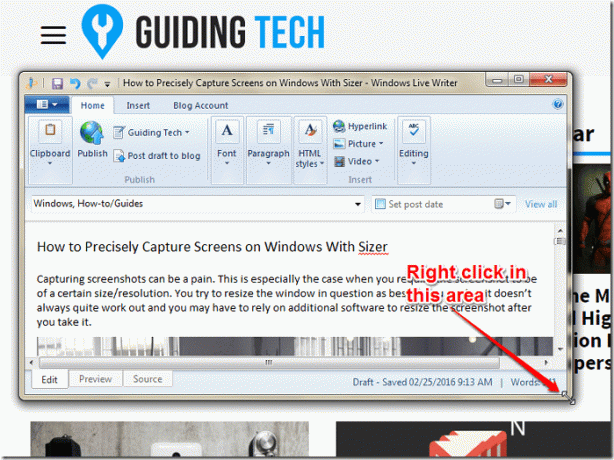
마우스를 적절한 위치로 이동했을 때 마우스 오른쪽 버튼을 클릭하여 크기 조정 커서가 나타나도록 할 수도 있습니다. 컨텍스트 메뉴 그러면 해당 창의 크기를 정확하게 조정할 수 있습니다.
마지막으로 Sizer 아이콘을 마우스 오른쪽 버튼으로 클릭하고 적절한 옵션을 선택하여 시스템 트레이에서 직접 창 크기를 조정할 수 있습니다. 그러나 이것이 작동하려면 Sizer가 항상 표시되도록 설정해야 합니다.
시스템 트레이.사전 설정 옵션 중 하나를 사용하기 위해 메모를 선택하더라도 다음과 같은 경우 팝업되는 대화형 도구 설명이 있습니다. 창 크기를 변경한 크기를 정확히 알려줄 수동 크기 조정을 선택합니다. 에게. Sizer가 열려 있는 동안 팝업됩니다.
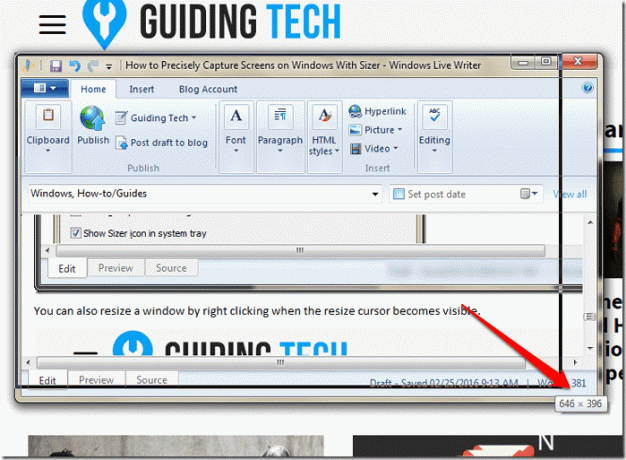
결론
Sizer는 귀하의 무기고에 있는 매우 편리하고 효과적인 도구입니다. 우리 중 많은 사람들, 특히 블로거, 그래픽 아티스트 및/또는 웹 디자이너인 사람들은 이 도구가 유용하다는 것을 알게 될 것입니다.
어떻게 생각해? 이것이 당신에게 유용한 도구입니까? 의견을 댓글로 남겨주시고 읽어주셔서 감사합니다.
또한보십시오: Irfanview 가이드: 모든 이미지 편집 요구 사항을 위한 데스크탑 도구
2022년 2월 2일 최종 업데이트
위의 기사에는 Guiding Tech를 지원하는 제휴사 링크가 포함될 수 있습니다. 그러나 편집 무결성에는 영향을 미치지 않습니다. 내용은 편향되지 않고 정통합니다.



