Finger Gesture Launcher: Android 앱을 쉽게 실행
잡집 / / February 12, 2022
나는 항상 의 아이디어를 좋아했습니다 간단한 제스처를 사용하여 작업 완료, 단지 스와이프하여 화면으로 돌아가더라도. 버튼을 누르는 것보다 정말 유용합니다. 요즘 많은 기기에서 화면 제스처를 사용하여 앱을 실행할 수 있는 기능이 출시되고 있습니다. OPPO는 이러한 Android 기기 중 하나입니다. 앱 및 설정 실행 화면 제스처를 사용하여 많은 시간을 절약할 수 있습니다.

우리는에 대해 이야기했습니다 GMD 제스처 컨트롤 간단한 제스처를 사용하여 강력한 작업을 수행할 수 있는 Android용입니다. 하지만 앱은 루트 액세스가 필요합니다 솔직히 말해서 모든 사람이 그것을 감당할 수 있는 것은 아닙니다. Android용 Finger Gesture Launcher는 루팅된 Android 휴대전화에서도 제스처 지원을 받을 수 있는 멋진 대안입니다. 이제 앱을 최대한 활용하도록 구성하는 방법을 살펴보겠습니다.
Android용 손가락 제스처 실행기
당신은 잡을 수 있습니다 손가락 제스처 실행기 Play 스토어에서 무료로 제공되며 Android KitKat 이상을 실행하는 모든 기기에 설치할 수 있습니다. 앱이 설치되면 간단한 소개가 표시되고 홈 화면으로 이동합니다.

휴대폰에 설치된 앱에 따라 약 4~5개의 제스처가 이미 구성되어 있을 것입니다. 따라서 제스처를 실행하는 다양한 방법을 보기 전에 제스처를 만드는 방법을 살펴보겠습니다.
새로운 제스처 만들기
새 제스처를 만들려면 앱에서 녹색 더하기 아이콘을 탭하세요. 다음으로 앱은 제스처에 대한 작업을 선택하라는 메시지를 표시합니다. 시스템 설정이나 앱을 열거나 전화를 거는 것과 같이 선택할 수 있는 것이 너무 많습니다. 루팅된 장치를 위한 추가 섹션이 있으며 완전히 선택 사항입니다. 여기에는 전화 재부팅 등과 같은 시스템 기반 작업이 포함됩니다.
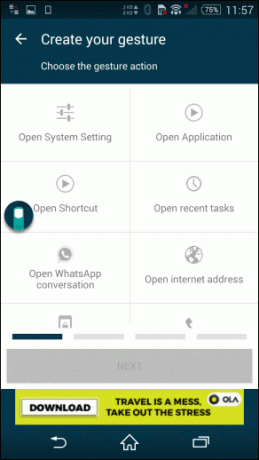

계산기를 시작한다고 가정해 보겠습니다. 옵션을 선택하십시오 지원서 열기 그리고 선택 계산자 기기에 설치된 앱 목록에서 마지막으로 다음을 탭하고 원하는 제스처를 그립니다. 앱이 더 잘 이해할 수 있도록 동일한 제스처를 2번 더 그려야 합니다.
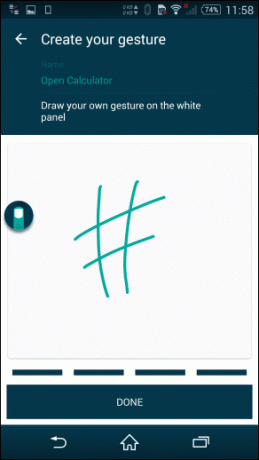
메모: 앱은 새 제스처를 만드는 동안 유사한 제스처를 감지할 수 없습니다. 따라서 모순되는 제스처가 생성되지 않았는지 확인하는 것은 사용자의 몫입니다.
그게 다야 제스처가 저장되고 앱에 있는 모든 제스처와 함께 표시됩니다. 이제 제스처를 실행하는 방법을 살펴보겠습니다.
제스처 실행
제스처를 호출할 수 있는 세 가지 방법이 있습니다. 기본 방법은 Finger Gesture로 Google Now 제스처를 변경한 다음 표시되는 흰색 반투명 화면에 제스처를 그리는 것입니다. 교체할 준비가 되지 않았다면 구글 나우 제스처, 제스처를 시작할 수 있는 두 가지 추가 방법이 있습니다.
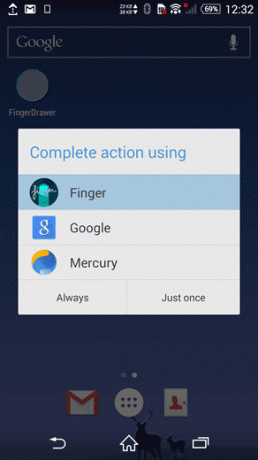
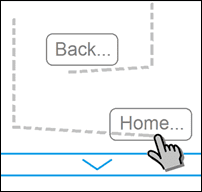
사이드바에서 앱 설정을 열고 Finger Draw 서비스를 활성화하세요. 이렇게 하면 손가락 제스처 런처 앱을 위한 플로팅 버튼이 제공되며 버튼을 탭하는 것만으로 제스처를 그리는 캔버스를 시작할 수 있습니다.
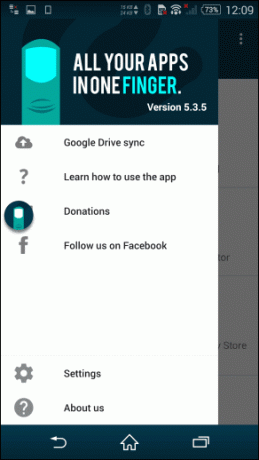
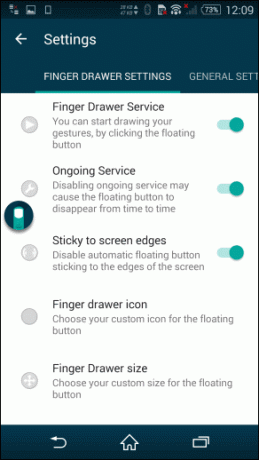
세 번째 옵션은 다음을 추가하는 것입니다. 손가락 서랍 홈 홈 화면에 바로 가기를 추가할 고급 메뉴에서 이렇게 하면 홈 화면에 있을 때만 제스처에 액세스할 수 있습니다.

계속해서 사용해 보세요.
Finger Gesture Launcher에 관한 것입니다. 앱에는 개발자를 지원하는 몇 가지 광고가 있지만 인앱 구매에서 프로 버전을 구입하여 광고 없는 경험을 얻을 수 있습니다. 거기에 페이스북 페이지 앱에서 프로모션 코드 및 할인을 팔로우할 수 있습니다.
따라서 앱을 사용해 보고 사용 경험을 알려주세요.
2022년 2월 3일 최종 업데이트
위의 기사에는 Guiding Tech를 지원하는 제휴사 링크가 포함될 수 있습니다. 그러나 편집 무결성에는 영향을 미치지 않습니다. 내용은 편향되지 않고 정통합니다.



