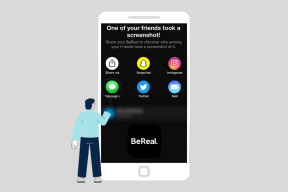캡처한 스크린샷을 Dropbox에 빠르게 업로드하고 CloudShot을 사용하여 공유
잡집 / / February 14, 2022
클라우드샷, 이름에서 알 수 있듯이 빠른 스크린샷을 찍어 Dropbox에 자동으로 업로드하는 데 도움이 되는 프리웨어입니다. 이 오픈 소스 도구는 Dropbox 계정과 통합되는 180KB의 작은 애플리케이션입니다. CloudShot은 모든 Windows 버전에서 작동합니다. 물론 Windows 시스템에서 작동하려면 먼저 Dropbox가 설치되어 있어야 합니다.
CloudShot은 복잡하지 않은 소프트웨어입니다. 빠르게 설치되며 시스템 트레이에서 설정 대화 상자에 액세스할 수 있습니다. CloudShot 아이콘을 클릭한 다음 설정 이 화면을 제공합니다:
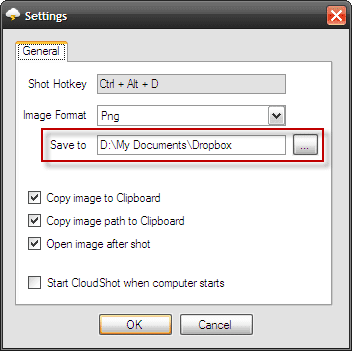
기본 화면 캡처 키는 인쇄 화면. 위의 스크린샷을 다른 스크린샷과 함께 찍을 수 있도록 CTRL+ALT+D로 사용자 정의했습니다. 화면 캡처 도구 갈등을 피하십시오. 단축키를 원하는 대로 변경할 수 있습니다.
CloudShot은 다음을 제공합니다. PNG와 JPG 중 선택 드롭다운에서 스크린샷을 위해. 위 화면에서 볼 수 있듯이 CloudShot이 자동 동기화를 위해 캡처한 화면을 저장할 수 있도록 Dropbox 폴더의 경로를 설정해야 합니다. 다른 옵션은 매우 자명합니다. CopyImage를 클립보드로, 이미지 경로를 클립보드로 복사 그리고 촬영 후 이미지를 엽니다.
CloudShot을 사용하면 두 가지 유형의 스크린샷을 찍을 수 있습니다. 단축키(또는 트레이 아이콘을 더블 클릭)를 사용하여 화면 영역을 선택하거나 응용 프로그램 창을 클릭하여 해당 창만 캡처할 수 있습니다. 또한 메뉴 및 도구 설명의 스크린샷을 캡처합니다. 나는 그것을 시도하지 않았지만 소프트웨어 설명서에 CloudShot을 사용할 수 있다고 나와 있습니다. 다중 모니터.
모든 캡처는 아래에서 볼 수 있습니다. 최근 샷. 최근 샷은 마지막 10개의 캡처를 유지합니다. 모두 로컬 이미지 뷰어로 볼 수 있습니다. 하지만 앱에서 Dropbox 동기화 전에 파일 이름을 바꿀 수 있기를 바랍니다.
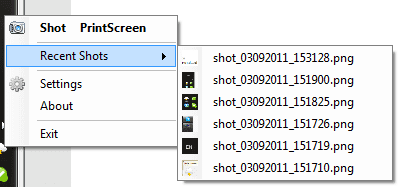
그렇다면 CloudShot은 얼마나 유용합니까? 음, 간단한 앱으로서 제 역할을 합니다. 모든 파일을 Dropbox 로컬 폴더에 직접 저장하면 스크린샷을 Dropbox에 자동으로 동기화하도록 설정하는 것은 그리 복잡한 작업이 아닙니다. 그럼에도 불구하고 많은 화면을 클라우드에 업로드하고 거기에서 공유하면 이 유연한 180KB 오픈 소스 소프트웨어는 데스크탑에서 너무 많은 공간을 차지하지 않습니다.
2022년 2월 2일 최종 업데이트
위의 기사에는 Guiding Tech를 지원하는 제휴사 링크가 포함될 수 있습니다. 그러나 편집 무결성에는 영향을 미치지 않습니다. 내용은 편향되지 않고 정통합니다.