멀티태스킹을 위해 El Capitan에서 분할 보기를 사용하는 방법
잡집 / / February 14, 2022
최근에 Mac을 OS X 10.11 El Capitan으로 업그레이드했다면 새로운 기능에 대해 머리를 긁적일 수 있습니다. 예, 글꼴이 새롭고 멋지게 보입니다. 트랙패드에서 손가락을 정말 빠르게 움직여 커서가 있는 곳을 찾는 간단한 트릭이 있습니다. 다 좋은데 큰 배너 기능은 어디에 있습니까? 글쎄, 그 중 많지 않습니다.
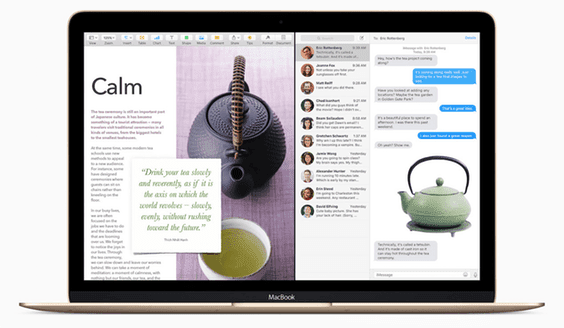
El Capitan의 가장 큰 변화는 새로운 Mission Control과 Split View입니다. 예, 이것은 단지 창 관리 업그레이드입니다. 그러나 창과 멀티태스킹 사이를 전환할 때 많은 시간을 절약할 수 있는 잠재력이 있습니다.
Mac 사용에 대한 초보자 가이드: 이 근처에 새로운? 체크 아웃 새로운 Mac OS에 대한 모든 것을 배울 수 있는 가이드.
미리보기: 새로운 미션 컨트롤
George는 이미 자세히 설명했습니다. 이전 기사의 새로운 Mission Control 그래서 나는 여기에서 깊이 잠수하지 않을 것입니다. 기본 사항은 동일합니다. 트랙패드에서 세 손가락/네 손가락을 위로 스와이프하면 됩니다.
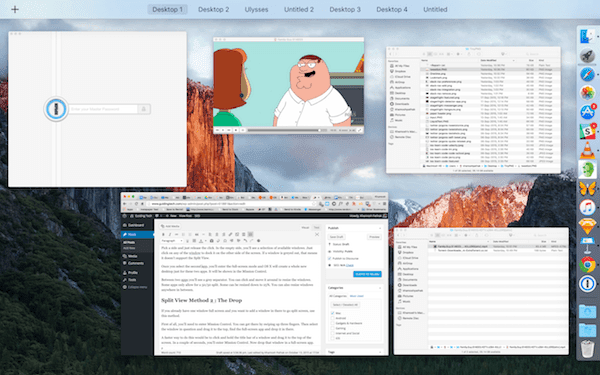
하지만 지금은 달라 보입니다. 화면 상단으로 마우스를 가져갈 때까지 데스크탑의 썸네일이 표시되지 않습니다. 또 다른 큰 변화는 동일한 앱의 별도 창이 서로 겹쳐지지 않는다는 것입니다. 즉, 여러 개의 Chrome 창이 열려 있으면 더 쉽게 찾을 수 있습니다.
스플릿 뷰 알아보기
Split View는 Bill Gates가 크고 못생긴 갈색 안경을 쓴 이후로 Windows 영역에 존재했던 분할 화면 멀티태스킹에 대한 Apple의 견해입니다. 예, 오래되었습니다.
Windows에서는 창을 화면 가장자리로 끌거나 키보드 단축키를 눌러 두 개의 앱을 나란히 쉽게 도킹할 수 있습니다.

그러나 OS X에서 Split View는 전체 화면 모드에서만 작동합니다. 이것은 당신이 산만하지 않은 환경을 가지고 있음을 의미합니다. 분할 보기를 사용하는 방법에는 두 가지가 있습니다.
분할 보기 방법 1: 녹색 점
우선 모든 앱이 Split View를 지원하는 것은 아닙니다(아직). 그러나 Safari 및 Chrome과 같은 내장 앱도 마찬가지입니다. 처음 해보는 것이기 때문에 Safari에서 시도해 보세요.
앱 창에서 녹색을 길게 클릭합니다. 최대화 단추.
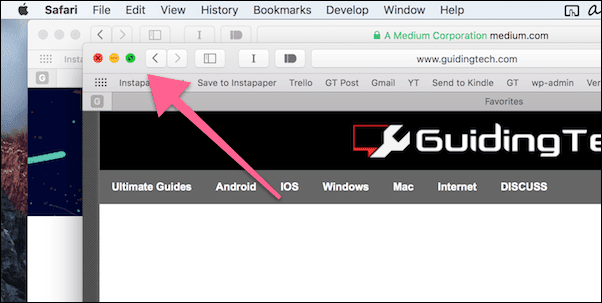
이제 창이 초점 포인트가 되며 화면의 왼쪽이나 오른쪽에 도킹할지 묻는 메시지가 표시됩니다. 화면의 해당 부분은 파란색으로 강조 표시됩니다.
측면을 선택하고 클릭을 놓습니다. 빈 쪽에 사용 가능한 창을 볼 수 있습니다. 아무 창이나 클릭하면 화면 반대편에 고정됩니다. 창이 회색으로 표시되면 분할 보기를 지원하지 않는다는 의미입니다.
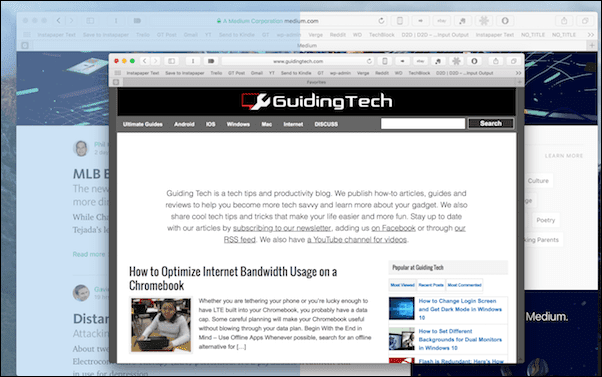
두 번째 앱을 선택하면 전체 화면 모드로 전환되고 OS X은 이 두 앱만을 위한 완전히 새로운 데스크탑을 생성합니다. 미션 컨트롤에 표시됩니다.
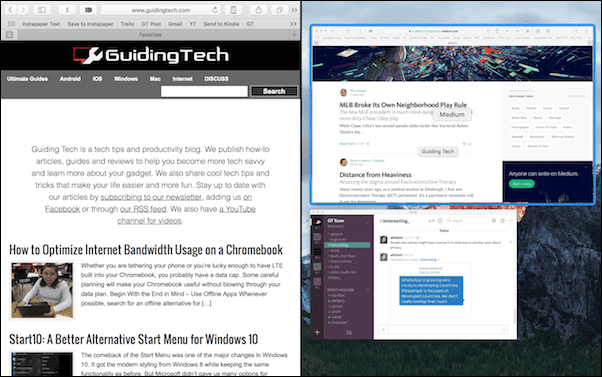
두 앱 사이에 회색 구분 기호가 표시됩니다. 클릭하고 이동하여 창 크기를 조정할 수 있습니다. 일부 앱은 50/50 분할만 허용합니다. 일부는 25%까지 크기를 조정할 수 있습니다. 창 사이의 어느 곳에서나 창 크기를 조정할 수도 있습니다.
시각적으로 더 잘 배운다면 아래 GIF를 확인하세요.
분할 보기 방법 2: 드롭
이미 하나의 창이 전체 화면이고 분할 화면으로 이동하기 위해 창을 추가하려는 경우 이 방법을 사용하십시오.
먼저 Mission Control에 들어가야 합니다. 세 손가락을 위로 스와이프하여 이동할 수 있습니다. 그런 다음 해당 창을 선택하고 상단으로 드래그하고 전체 화면 앱을 찾아 거기에 놓습니다.
이를 수행하는 더 빠른 방법은 창의 제목 표시줄을 클릭한 상태에서 화면 상단으로 드래그하는 것입니다. 몇 초 후에 Mission Control로 들어갑니다. 이제 전체 화면 앱에 해당 창을 놓습니다.
충분하지 않을 때
분할 화면 멀티태스킹에 대한 Apple의 입장은 확실히.. 독특한. 그러나 Windows 환경에서 작동하는 방식에 익숙하다면 솔루션이 있습니다. 다운로드만 하면 됩니다 BetterTouchTool과 같은 도구 또는 안경. 이 앱을 사용하는 방법을 자세히 설명했습니다. 이전 가이드에서.

이제 당신의 차례입니다. Split View를 자주 사용할 것 같습니까? 사용하기 쉽고 직관적이라고 생각하십니까? 포럼에서 우리와 공유하십시오.
2022년 2월 3일 최종 업데이트
위의 기사에는 Guiding Tech를 지원하는 제휴사 링크가 포함될 수 있습니다. 그러나 편집 무결성에는 영향을 미치지 않습니다. 내용은 편향되지 않고 정통합니다.



