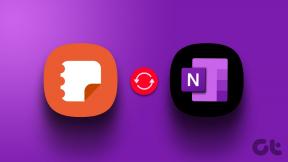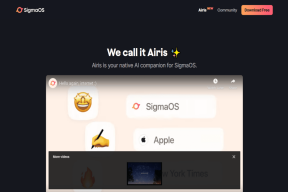Mac OS X Mail에서 IMAP을 사용하여 Outlook.com을 설정하는 방법
잡집 / / February 14, 2022
 Microsoft의 전자 메일 제품 사용자에게 1년 전의 새로운 현대적인 모양으로의 재설계는 확실히 환영할 만한 변화였습니다. 그러나 이 재설계 이후 가장 눈에 띄는 누락 중 하나는 IMAP 메일에 대한 지원이 없다는 것입니다. OS X의 자체 메일을 포함하여 여러 이메일 응용 프로그램과 많은 비호환성 문제를 일으킨 프로토콜 앱.
Microsoft의 전자 메일 제품 사용자에게 1년 전의 새로운 현대적인 모양으로의 재설계는 확실히 환영할 만한 변화였습니다. 그러나 이 재설계 이후 가장 눈에 띄는 누락 중 하나는 IMAP 메일에 대한 지원이 없다는 것입니다. OS X의 자체 메일을 포함하여 여러 이메일 응용 프로그램과 많은 비호환성 문제를 일으킨 프로토콜 앱.뿐만 아니라 오늘날 거의 모든 존경받는 이메일 서비스는 IMAP을 사용합니다. 우리는 심지어 그것에 대해 썼습니다 IMAP과 POP의 차이점 이메일 프로토콜은 IMAP이 POP 이메일보다 확실히 몇 가지 장점이 있다는 결론을 내렸습니다.
고맙게도 Outlook.com은 이제 마침내 IMAP 메일 프로토콜을 지원하며 Microsoft는 여전히 Exchange ActiveSync를 사용하여 전자 메일을 동기화할 것을 권장하지만 더 이상 필요하지 않습니다.
Outlook.com을 설정하는 방법을 살펴보겠습니다. Mac의 메일 앱 IMAP을 통해
먼저, Mac에서 Mail 애플리케이션을 열고 우편 메뉴 표시줄의 메뉴를 선택하고 기본 설정. 환경 설정 패널이 나타나면 계정 탭(왼쪽에서 두 번째 탭).


이제 패널의 왼쪽 하단에 있는 "+" 기호를 클릭하여 새 계정을 만듭니다. 전자 메일 계정 정보 패널에서 전체 이름과 Outlook.com 전자 메일 주소를 소개합니다. 하지만 귀하의 비밀번호는 아닙니다(이것은 Mail이 POP3 이메일 프로토콜을 사용하여 귀하의 계정에 연결하려고 시도하기 때문입니다. 그 후, 계속하다.
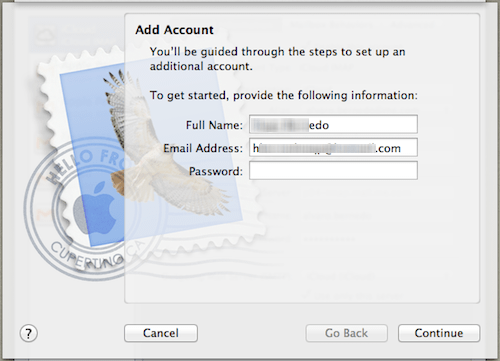
암호를 작성하지 않았기 때문에 Mail은 대신 오류 메시지를 표시합니다.

딸깍 하는 소리 계속하다 새 계정 정보 패널이 표시됩니다. 이번에는 다음과 같이 정보를 입력합니다.
- 계정 유형: IMAP
- 설명: 아무거나 사용
- 받는 메일 서버: imap-mail.outlook.com
- 사용자 이름: Outlook 이메일 주소
- 비밀번호: 너의 비밀번호

준비되면 다음을 클릭하십시오. 계속하다 새 계정 정보 패널이 나타날 때까지 기다리세요.
거기에서 다음과 같이 보내는 메일 서버 정보를 소개해야 합니다.
- 설명: 아무거나 사용
- 보내는 메일 서버: smtp-mail.outlook.com
- 인증 사용: 확인하다
- 사용자 이름: Outlook 이메일 주소
- 비밀번호: 너의 비밀번호

완료되면 다음을 클릭하십시오. 계속하다 다음 화면에서 모든 정보가 올바른지 확인합니다. 준비가 완료되면 다음을 클릭하십시오. 만들다 버튼을 눌러 새로운 Mail 계정을 온라인으로 전환하십시오.

멋진 팁: 당신이 가지고있는 경우 Outlook.com 계정 이전 방법(Exchange ActiveSync)을 사용하여 메일에 이미 설정되어 있는 경우 이러한 설정으로 새 방법을 만들 필요가 없습니다. 대신 Mail의 환경 설정에서 선택하고 위의 정보를 사용하여 정보를 편집하십시오.
당신은 그것을 가지고 있습니다. 이제 마침내 Outlook.com 메일 계정을 사용하여 Mac에서 현대화할 수 있습니다. 모든 단계를 부지런히 따르도록 주의하면 문제가 발생하지 않습니다.
2022년 2월 3일 최종 업데이트
위의 기사에는 Guiding Tech를 지원하는 제휴사 링크가 포함될 수 있습니다. 그러나 편집 무결성에는 영향을 미치지 않습니다. 내용은 편향되지 않고 정통합니다.