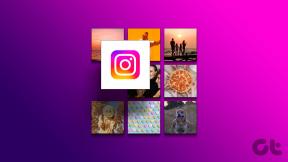IPad용 Numbers: 데이터 슬라이더, 팝업을 추가하여 시간 절약
잡집 / / February 14, 2022

Apple이 놀라운 일을 해냈지만 생산성 제품군 iPhone과 iPad 모두에 대한 앱의 수를 늘렸지만 사용자에게 해당 앱을 최대한 활용하는 방법을 보여주는 데 있어 별 성과를 거두지 못했습니다.
이 중 iPad용 Numbers는 아마도 많은 사용자가 기능 중 일부에 대해 알지 못하기 때문에 가장 활용도가 낮을 것입니다.
따라서 이 문제를 해결하고 생산성을 높이는 데 도움이 되도록 iPad용 Numbers가 제공해야 하는 몇 가지 정말 유용한 기능은 다음과 같습니다. 데이터 슬라이더 모든 셀의 수를 정확하고 동적으로 변경하고, 셀과 해당 셀에 대해 중요한 것을 기억하는 데 이상적인 팝업 메시지 내용물.
중요 사항: Numbers를 정기적으로 사용하는 경우 이전 항목을 확인하고 이 앱을 더 빠르게 사용하는 방법을 알아보세요. 당신의 맥에서 또는 iOS 기기.
이러한 기능에 대해 자세히 알아볼 준비가 되셨습니까? 엄청난.
데이터 슬라이더
1 단계: 먼저 데이터 슬라이더를 사용할 셀을 선택하여 시작합니다. 이를 위해 셀을 한 번 탭한 다음 나머지가 모두 선택될 때까지 모서리를 끕니다.

이 예에서는 슬라이더가 얼마나 유용한지 더 잘 볼 수 있도록 그래프에 연결된 셀 선택을 사용합니다.
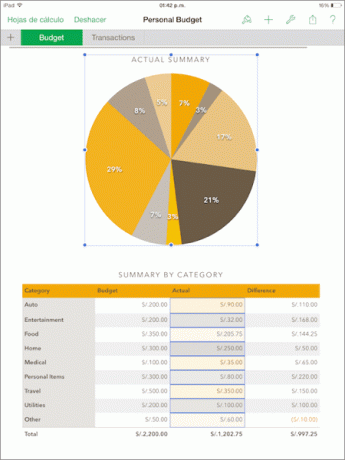
2 단계: 관련 셀을 선택한 후 서식 아이콘(붓)을 선택하고 맨 오른쪽 탭을 선택합니다. 체재. 그런 다음 아래로 스크롤하여 슬라이더 옵션.

3단계: 이 단계는 전적으로 선택 사항이지만 그럼에도 불구하고 매우 유용합니다. 스프레드시트 셀의 데이터를 더 많이 제어하려면 문자를 탭할 수 있습니다. '나' 옆에 슬라이더. 결과 메뉴에서 제어할 수 있는 다양한 방법이 표시됩니다. 값 범위 설정 또는 이동 시 증분당 단위 수 설정과 같은 데이터 슬라이더.

4단계: 이 옵션이 끝나면 관련 셀로 이동하여 아무 셀이나 탭하여 슬라이더를 표시하면 됩니다. 슬라이더를 사용하면 값을 즉시 세부적으로 변경할 수 있습니다.
아래 두 사진을 보시죠. 슬라이더를 사용하여 셀 값이 어떻게 변경되는지, 연결된 원형 차트(큰 주황색 섹션)에서 해당 셀의 섹션도 그에 따라 치수를 변경하는 방법에 주목하십시오.
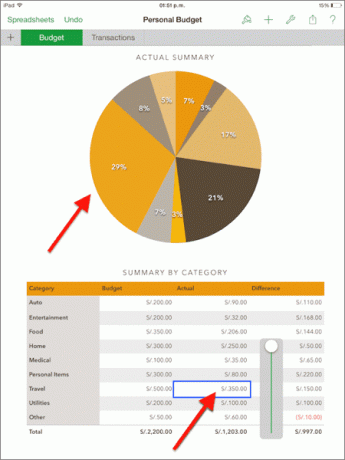

팝업 메뉴
1 단계: 먼저 메모를 추가할 셀을 선택합니다. 그런 다음 슬라이더와 마찬가지로 이 옵션에 액세스할 수 있습니다. 서식 화면 오른쪽 상단에 있는 아이콘. 저기, 밑에 체재 탭, 탭 팝업 메뉴.
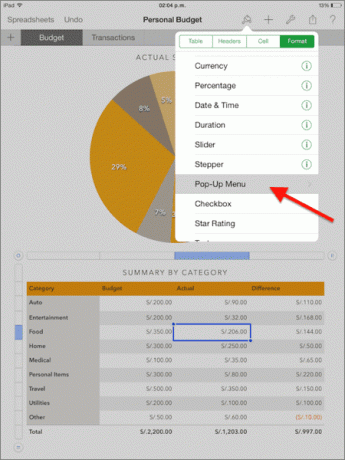
2 단계: 다음으로 새 항목 추가. 완료되면 다른 곳을 탭하여 옵션 메뉴를 종료합니다. 이제 참조된 셀을 탭할 때마다 메모가 나타납니다.
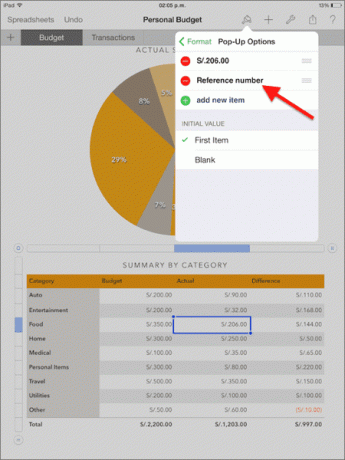
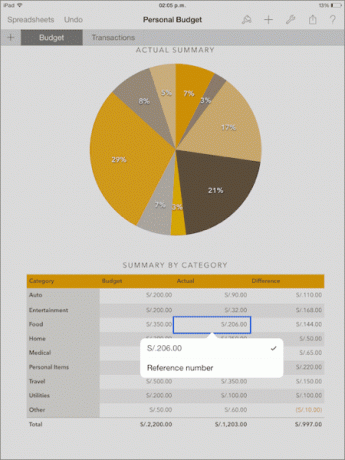
가세요. iPad에서 Numbers를 자주 사용하거나 많은 양의 데이터가 포함된 스프레드시트와 함께 사용하는 경우 이 두 가지 옵션을 사용하면 작업 속도를 높이고 스프레드시트를 더 잘 제어할 수 있습니다. 즐기다!
2022년 2월 3일 최종 업데이트
위의 기사에는 Guiding Tech를 지원하는 제휴사 링크가 포함될 수 있습니다. 그러나 편집 무결성에는 영향을 미치지 않습니다. 내용은 편향되지 않고 정통합니다.