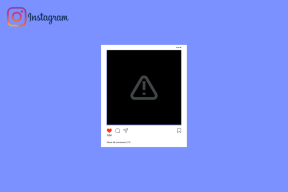MS Outlook 일정에 다른 시간대를 추가하는 방법
잡집 / / February 14, 2022
모든 사람들이 전 세계에서 전화를 걸거나 약속을 잡을 필요는 없습니다. 하지만 그들이 해야 할 때, 나는 그들이 추측하는 것을 보았어 다른 장소의 시간 또는 기본 시간대를 기준으로 계산합니다. 이것은 나에게 호소하지 않습니다. 특히 당신이 달력 도구 당신의 일을 편하게 하기 위해.
사용 중이시라면 MS 아웃룩 캘린더 회의 일정을 잡거나 개인 일정을 유지하기 위해 캘린더가 여러 시간대 표시 한 번에. 우리는 그것들을 어떻게 추가하고 일이 일어나게 하는지 볼 것입니다. 그러나 계속 진행하기 전에 비행기 달력도 살펴보겠습니다.
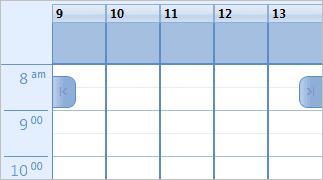
캘린더에 시간대를 추가하는 단계
이 작업을 수행하는 빠른 방법이 있지만 먼저 더 긴 경로를 안내하고 끝으로 가는 더 빠른 방법을 언급하겠습니다. 두 가지 방법을 모두 알면 때때로 유용할 수 있습니다. 시작하겠습니다.
1 단계: 로 이동 도구 > 옵션 시작하기 위해 옵션 대화. 하이라이트 유지 기본 설정 탭 및 히트 캘린더 옵션 아래의 버튼 달력 부분.
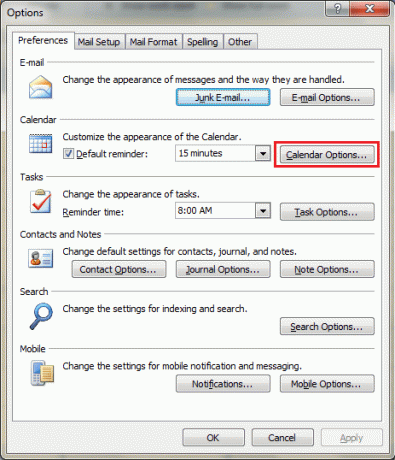
2 단계: 이것은 캘린더 옵션 대화 상자. 다음으로 스크롤 고급 옵션 그리고 클릭 시간대.

3단계: 에 대한 다른 대화 상자가 표시됩니다. 시간대 또한 기본 시간대가 이미 활성화되어 있음을 알 수 있습니다.. 계속하기 전에 레이블을 추가할 수 있습니다.
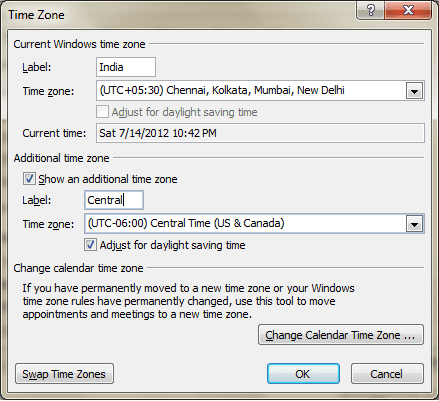
읽기 확인란을 선택하십시오. 추가 시간대 표시, 레이블을 추가하고 추가 시간대를 선택한 다음 확인.
이렇게 하면 캘린더 외에 선언한 다양한 시간대에 대한 열을 볼 수 있습니다. 캘린더 인터페이스로 돌아가면 차이점을 발견할 수 있습니다. 맨 위 이미지를 아래 표시된 이미지와 비교하십시오.
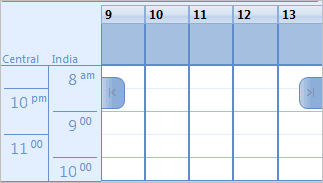
빠른 실행 방법 시간대 대화 상자는 캘린더 인터페이스에서 직접 가져옵니다. 시간 그리드를 마우스 오른쪽 버튼으로 클릭하고 시간대를 변경합니다. 그러면 세부 프로세스의 3단계로 바로 이동합니다.
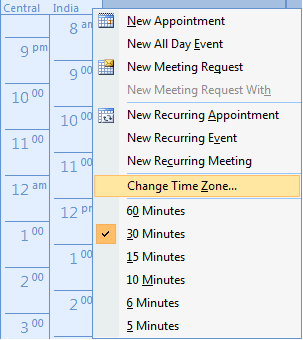
그러나 처음 사용하는 경우 더 많은 것을 발견할 수 있는 기회가 열리기 때문에 1단계에서 3단계까지 진행하는 것이 좋습니다. 달력 관심을 가질 만한 도구 및 옵션.
결론
일정에 추가 시간대를 설정하면 "거기 시간은 몇 시입니까?"라는 추측 게임을 쉽게 제거할 수 있습니다. 이제 항상 개념이 있고 참석해야 하는 추가 표준 시간대와 동기화됩니다.
같은 작업을 수행하는 데 도움이 되는 다른 트릭이 있습니까? 의견 섹션에서 알려주십시오.
2022년 2월 3일 최종 업데이트
위의 기사에는 Guiding Tech를 지원하는 제휴사 링크가 포함될 수 있습니다. 그러나 편집 무결성에는 영향을 미치지 않습니다. 내용은 편향되지 않고 정통합니다.