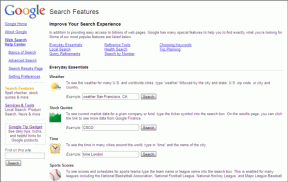Chrome 주소 표시줄을 화면 하단으로 이동하는 방법
잡집 / / November 28, 2021
구글 크롬은 정보를 검색할 때 가장 많이 사용되는 브라우저입니다. 그러나 Chrome 브라우저의 주소 표시줄이 기본적으로 상단에 있기 때문에 한 손으로 정보 탐색 작업을 수행하려는 경우 어려울 수 있습니다. 상단의 주소 표시줄에 도달하려면 긴 엄지손가락이 필요하거나 편의를 위해 크롬 주소 표시줄을 브라우저 하단으로 쉽게 이동할 수 있습니다.
많은 사용자가 한 손으로 주소 표시줄에 액세스하려고 하는 데 문제가 발생함에 따라 Google 크롬은 크롬 주소 표시줄을 맨 아래로 이동하는 새로운 기능을 도입했습니다. 이제 엄지손가락을 뻗어 Google 크롬 주소 표시줄에 도달하지 않고도 스마트폰 화면 하단에서 주소 표시줄에 쉽게 액세스할 수 있습니다. 따라서 귀하를 돕기 위해 귀하가 할 수있는 방법을 생각해 냈습니다. Chrome 주소 표시줄을 화면 하단으로 쉽게 이동할 수 있습니다.
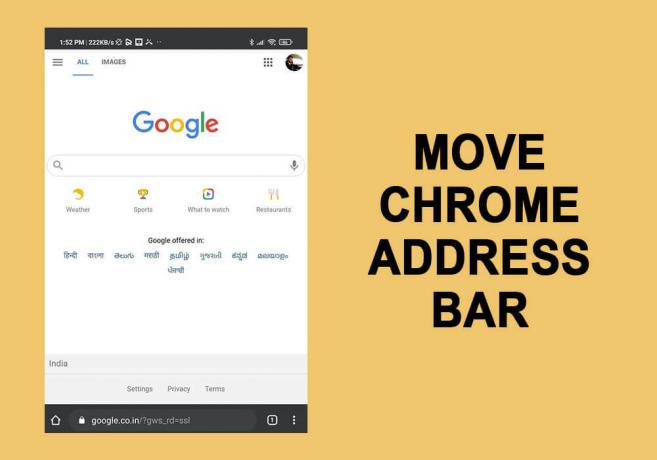
내용물
- Chrome 주소 표시줄을 화면 하단으로 이동하는 방법
- Chrome 주소 표시줄을 화면 상단으로 이동하는 방법
Chrome 주소 표시줄을 화면 하단으로 이동하는 방법
크롬 주소 표시줄을 안드로이드 폰 화면 하단으로 옮기는 절차는 매우 간단합니다. 그러나 절차를 진행하기 전에 브라우저의 실험 기능에 대한 경고를 읽으십시오. 저장된 데이터를 잃어버리거나 보안이나 개인 정보에 문제가 있을 수 있습니다.
다음 단계에 따라 Chrome 주소 표시줄을 화면 하단으로 이동할 수 있습니다.
1. 열기 크롬 브라우저 당신의 안드로이드 스마트폰에서.
2. 에서 주소 표시 줄 Chrome 브라우저에서 'chrome://flags'를 탭하고 입력하다 아니면 그 찾다 상.
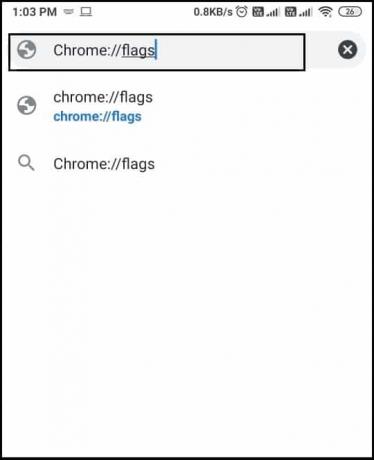
3. 입력한 후 chrome://flags로 리디렉션됩니다. 실험 페이지 브라우저의. 계속 진행하기 전에 실험 경고를 통과할 수 있습니다.

4. 이 단계에서는 다음을 수행해야 합니다. 검색창을 찾아 '를 입력하는 페이지에크롬 듀엣'를 누르고 입력하다.

5. 지금, 선택하다 NS 검색 결과에서 크롬 듀엣 그리고 기본 얻을 수 있는 버튼 드롭 다운 메뉴.
6. 드롭다운 메뉴에서 '
활성화됨' 그리고 '홈 검색 공유, '는 홈, 검색 및 공유와 같은 버튼 구성이 동일하기 때문에 거의 동일합니다. 그러나 '홈 검색-탭'은 공유 버튼이 열려 있는 모든 탭을 볼 수 있는 버튼으로 대체되는 다른 버튼 구성이 있습니다. 'NewTab-search-share' 옵션은 'Enabled' 옵션과 유사하지만 새 탭 버튼의 위치와 첫 번째 아이콘에 약간의 차이가 있습니다.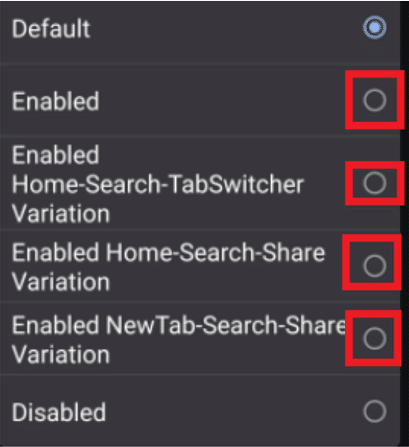
7. 당신은 할 수 있습니다 당신의 취향에 따라 옵션을 결정 하단 주소 표시줄의 버튼 배열
8. 버튼 배열을 결정한 후 '재실행' 하단에 변경 사항을 적용.
9. 마지막으로, 당신은 할 수 있습니다 재시작 Chrome 주소 표시줄을 맨 아래로 이동할 수 있는지 확인합니다.
크롬 주소 표시줄을 맨 아래로 이동하려면 위의 단계를 쉽게 수행할 수 있습니다. 그러나 이러한 새로운 변경 사항이 마음에 들지 않으면 언제든지 크롬 주소 표시줄을 기본 설정으로 이동할 수 있습니다.
Chrome 주소 표시줄을 화면 상단으로 이동하는 방법
Chrome 주소 표시줄을 기본 위치에서 화면 하단으로 변경한 후 언제든지 기본 설정으로 돌아갈 수 있습니다. 하단의 새로운 주소 표시줄에 익숙해지려면 시간이 걸릴 수 있다는 점을 이해하고 있습니다. 크롬 주소 표시줄을 맨 위로 이동하기 위해 따라야 할 단계를 나열했습니다. 화면:
1. Chrome을 열고 입력 크롬://flags 에서 URL 바를 누르고 Enter를 누릅니다.

2. 이제 '를 입력해야 합니다.크롬 듀엣' 페이지 상단의 검색 플래그 옵션에서.

3. Chrome 듀엣의 드롭다운 메뉴를 클릭하고 '기본.’
4. 마지막으로 '재실행' 버튼을 눌러 새 변경 사항을 적용합니다.
5. 당신은 할 수 있습니다 구글 크롬 다시 시작 Chrome 주소 표시줄이 다시 상단으로 이동했는지 확인합니다.
추천:
- Chrome 브라우저에서 커서 또는 마우스 포인터가 사라지는 문제 수정
- Chrome 모바일 및 데스크톱에서 웹사이트를 차단하는 방법
- 안드로이드 폰을 정리하는 6가지 방법
이 기사가 통찰력이 있기를 바라며 사용자의 편의를 위해 Chrome 주소 표시줄을 맨 아래로 쉽게 이동할 수 있었습니다. 하단의 주소 표시줄을 통해 한 손으로 쉽게 크롬 브라우저를 사용할 수 있습니다.