안드로이드를 수정하는 방법. 프로세스. 미디어 중지 오류
잡집 / / November 28, 2021
Android는 의심할 여지 없이 가장 인기 있는 운영 체제 중 하나입니다. 매우 편리한 사용자 인터페이스와 다양한 기능 및 응용 프로그램으로 유명합니다. 많이 사용되는 반면 OS 대부분의 휴대전화에는 고유한 문제가 있습니다. Android 사용자는 종종 예기치 않은 오류 및 팝업에 직면하는데, 그 중 하나는 "불행히도 android.process.media 프로세스가 중지되었습니다." 오류. 스마트폰에서 이 오류가 발생하면 이 기사를 통해 몇 가지 해결 방법을 찾으십시오.
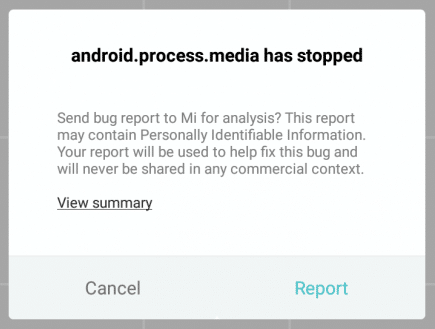
android.process.media가 오류를 중지한 데에는 여러 가지 이유가 있을 수 있습니다. 그 중 일부는 다음과 같습니다.
- 미디어 저장 및 다운로드 관리자 문제.
- 앱이 충돌합니다.
- 악의적인 공격.
- 사용자 정의에서 잘못된 작업 ROM 다른 사람에게.
- 전화기의 펌웨어 업그레이드 실패.
다음은 이 오류를 해결하는 데 사용할 수 있는 몇 가지 유용한 트릭과 방법입니다. 문제 해결을 진행하기 전에 Android 데이터를 백업하는 것이 좋습니다.
내용물
- 안드로이드를 수정합니다. 프로세스. 미디어 중지 오류
- 방법 1: Android 캐시 및 데이터 지우기
- 방법 2: 미디어 저장소 및 다운로드 관리자 비활성화
- 방법 3: Google 동기화 비활성화
- 방법 4: 동기화 설정 다시 활성화
- 방법 5: 앱 기본 설정 재설정
- 방법 6: 연락처 지우기 및 연락처 저장
- 방법 7: 펌웨어 업데이트
- 방법 8: 공장 초기화
안드로이드를 수정합니다. 프로세스. 미디어 중지 오류
방법 1: Android 캐시 및 데이터 지우기
다른 앱의 캐시와 데이터를 지우는 것은 많은 문제와 오류에 대한 기본 솔루션 중 하나입니다. 특히 이 오류의 경우 Google Services Framework 및 구글 플레이 스토어.
Google 서비스 프레임워크 데이터 및 캐시 지우기
1. 이동 설정 당신의 안드로이드 장치에.
2. 이동 앱 설정 섹션.
3. '를 탭하세요.설치된 앱’.

4. '를 검색하세요Google 서비스 프레임워크' 하고 탭하세요.
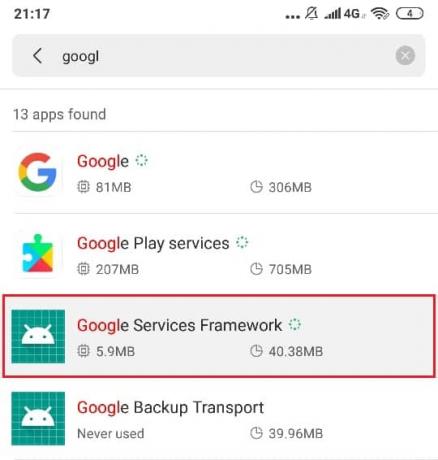
5. 탭 데이터 지우기 그리고 캐시 지우기.
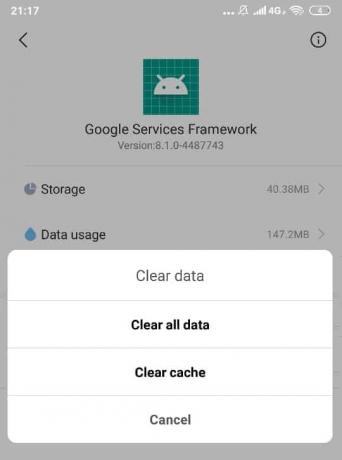
Google Play 스토어 데이터 및 캐시 지우기
1. 이동 설정 너의 안드로이드 기기.
2. 이동 앱 설정 부분.
3. '를 탭하세요.설치된 앱’.
4. '를 검색하세요구글 플레이 스토어’.
5. 수도꼭지 그 위에.

6. 탭 데이터 지우기 그리고 캐시 지우기.
이제 앱 설정으로 돌아가서 Google 서비스 프레임워크 '를 탭합니다.강제 정지'하고 캐시를 다시 지웁니다. 캐시와 데이터를 지우고 나면 당신의 안드로이드 장치를 다시 시작. 할 수 있는지 확인 안드로이드를 수정합니다. 프로세스. 미디어 중지 오류 아니면.
방법 2: 미디어 저장소 및 다운로드 관리자 비활성화
오류가 지속되면 캐시와 데이터를 지우십시오. 다운로드 관리자 및 미디어 저장소 또한. 이 단계는 많은 사용자를 위한 솔루션입니다. 또한, 강제 종료 또는 비활성화. 장치에서 미디어 저장소 설정을 찾으려면
1. 이동 설정 당신의 안드로이드 장치에.
2. 앱 설정 섹션으로 이동합니다.
3. '를 탭하세요.설치된 앱’.
4. 여기에서는 앱을 이미 찾을 수 없습니다. 세 점 메뉴 화면 오른쪽 상단의 아이콘을 클릭하고 '모든 앱 표시’.
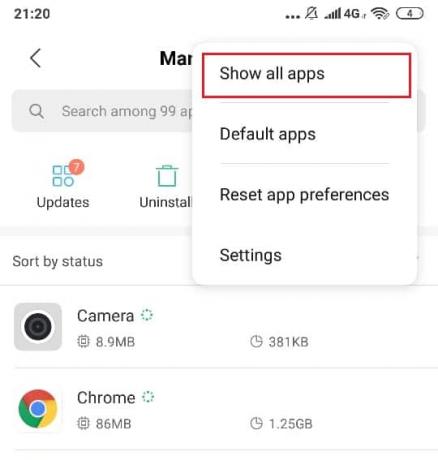
5. 이제 미디어 저장소 또는 다운로드 관리자 앱을 검색합니다.
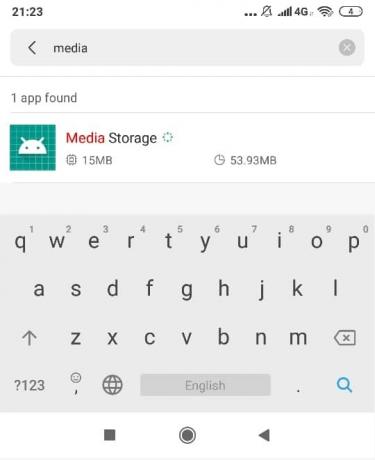
6. 검색 결과에서 탭한 다음 강제 중지.
7. 마찬가지로 다운로드 관리자 앱을 강제 종료합니다.
방법 3: Google 동기화 비활성화
1. 안드로이드 설정으로 이동합니다.
2. 다음으로 이동 계정 >동기화.
3. 탭 Google.
4. Google 계정의 모든 동기화 옵션을 선택 취소합니다.
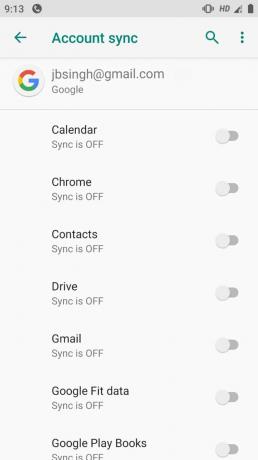
5. Android 기기를 끕니다.
6. 잠시 후 장치를 켜십시오.
7. 할 수 있는지 다시 확인 안드로이드를 수정합니다. 프로세스. 미디어가 오류를 중지했습니다.
방법 4: 동기화 설정 다시 활성화
1. 이동 설정 당신의 안드로이드 장치에.
2. 앱 설정 섹션으로 이동합니다.
3. 할 수있게하다Google Play 스토어, Google 서비스 프레임워크, 미디어 스토리지 및 다운로드 관리자.
4. 설정으로 돌아가서 계정>동기화.
5. 탭 Google.
6. Google 계정에 대한 동기화를 켭니다.

7. 장치를 다시 시작하십시오.
Android를 해결할 수 있는지 확인하세요. 프로세스. 미디어가 오류를 중지했습니다. 그렇지 않은 경우 다음 방법을 계속하십시오.
방법 5: 앱 기본 설정 재설정
1. Android 기기에서 설정으로 이동합니다.
2. 앱 설정 섹션으로 이동합니다.
3. 탭 설치된 앱.
4. 다음, 수도꼭지 에 점 세 개 아이콘 화면 오른쪽 상단에서 '앱 환경설정 재설정’.
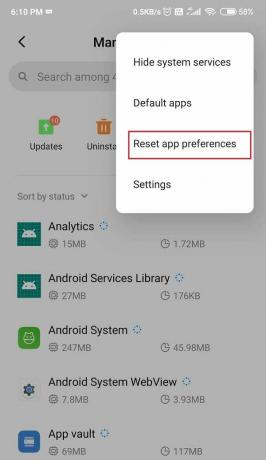
5. 클릭 '앱 재설정' 확인.

6. 오류가 해결되었는지 확인하십시오.
방법 6: 연락처 지우기 및 연락처 저장
이 단계에서 연락처가 지워질 수 있으므로 연락처를 백업해야 합니다.
1. Android 기기에서 설정으로 이동합니다.
2. 앱 설정 섹션으로 이동합니다.
3. '를 탭하세요.설치된 앱’.
4. 화면 오른쪽 상단의 점 3개 메뉴 아이콘을 누르고 '모든 앱 표시’.
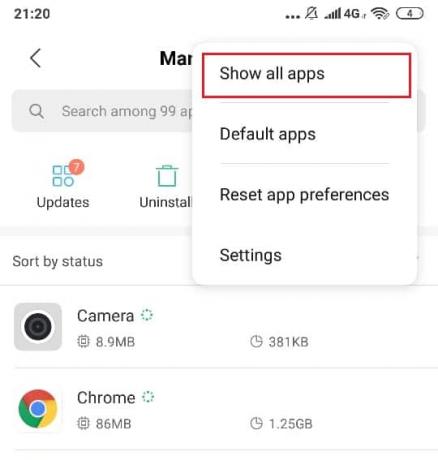
5. 지금 검색 연락처 저장 그리고 그것을 탭하십시오.
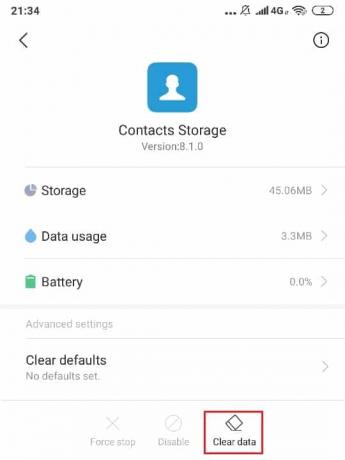
6. 둘 다 탭 데이터 지우기 및 캐시 지우기 이 앱의 경우.
7. '에 대해 위에서 언급한 단계를 따르십시오.연락처 및 다이얼러' 앱도 있습니다.
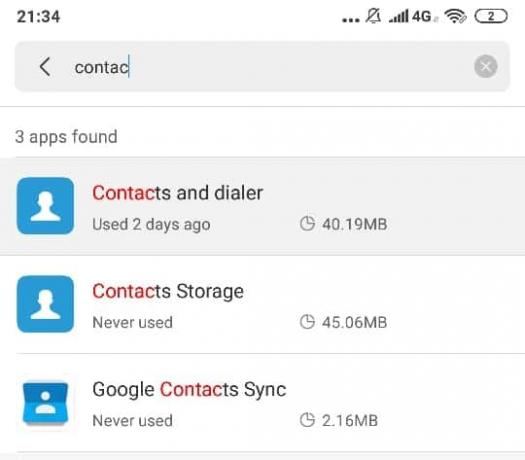
8. 할 수 있는지 확인 안드로이드를 수정합니다. 프로세스. 미디어 중지 오류, 그렇지 않은 경우 계속합니다.
방법 7: 펌웨어 업데이트
1. 계속하기 전에 안정적인 Wi-Fi 또는 인터넷 연결을 확인하십시오.
2. Android에서 설정으로 이동합니다.
3. '를 탭하세요.전화 정보’.
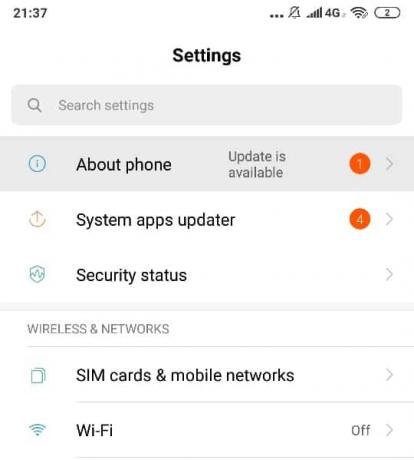
4. '를 탭하세요.시스템 업데이트' 또는 '소프트웨어 업데이트’.
5. '를 탭하세요.업데이트 확인’. 일부 휴대전화에서는 자동으로 발생합니다.
6. Android용 최신 업데이트를 다운로드하세요.
방법 8: 공장 초기화
지금까지 오류가 해결되었을 것이지만 어떤 이유로든 오류가 해결되지 않았다면 불행히도 이것이 마지막으로 할 수 있는 일입니다. 기기를 초기화하면 기기가 원래 상태로 복원되고 모든 데이터가 제거됩니다. 공장 초기화를 하세요, 오류가 해결됩니다.
추천:
- Windows 10에서 Windows Defender를 영구적으로 비활성화
- Windows 10에서 죽음의 블루 스크린 오류 수정
- 데스크톱 브라우저(PC)를 사용하여 모바일 웹사이트에 액세스
- Windows 10에서 계산기가 작동하지 않는 문제 수정
이 기사가 도움이 되었기를 바라며 이제 쉽게 안드로이드를 수정합니다. 프로세스. 미디어 중지 오류, 하지만 이 튜토리얼과 관련하여 여전히 질문이 있는 경우 댓글 섹션에서 질문하세요.



