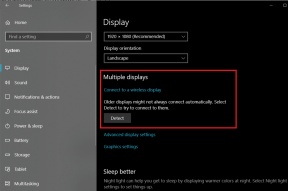Windows 정품 인증을 시도할 때 오류 코드 0x8007000D 수정
잡집 / / November 28, 2021
Windows 정품 인증을 시도할 때 오류 코드 0x8007000D 수정: 오류 코드 0x8007000D의 주요 원인은 Windows 파일이 없거나 손상되어 Windows 업데이트가 진행되지 않아 오류가 발생하기 때문입니다. 이 오류로 인해 새 업데이트를 설치할 수 없게 되어 시스템에 해로울 수 있습니다. 궁극적으로 시스템을 바이러스, 맬웨어 및 외부 위협에 취약하게 만드는 보안 업데이트를 다운로드합니다.
Windows 사본을 정품 인증하려고 하거나 다음을 사용하는 경우 slsmgr -dlv 또는 slmgr -ato 명령 cmd에서 다음 오류가 생성됩니다.
데이터가 잘못되었습니다.
오류 코드 8007000d.
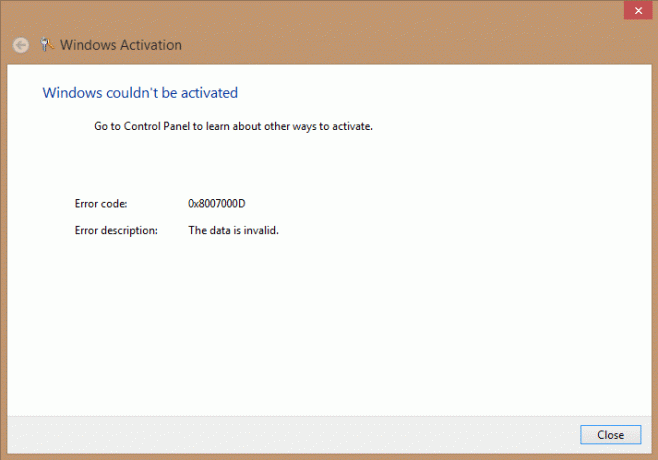
시스템 계정에 기본적으로 레지스트리 경로에 대한 모든 권한이 있기 때문에 이 오류가 발생할 수도 있다는 사실을 잊어버렸습니다.
HKEY_LOCAL_MACHINE\SYSTEM\CurrentControlSet\Enum\Root
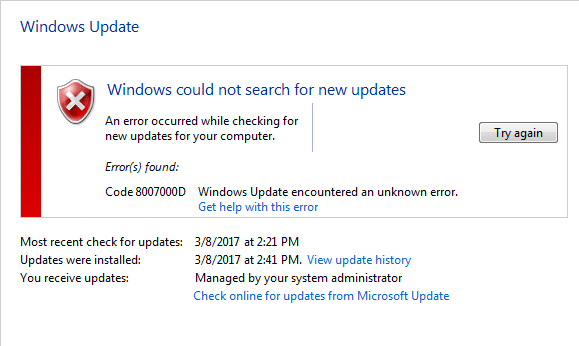
루트 키 또는 하위 키에 대한 권한이 변경된 경우 오류 코드 0x8007000D가 표시됩니다. 이제 오류 코드 0x8007000D를 자세히 다루었으며 시간을 낭비하지 않고 이 문제를 해결하는 방법을 살펴보겠습니다.
내용물
- Windows 정품 인증을 시도할 때 오류 코드 0x8007000D 수정
- 방법 1: Microsoft Fixit 사용
- 방법 2: SoftwareDistribution의 다운로드 폴더에서 모두 삭제
- 방법 3: 시스템 파일 검사기(SFC) 실행 및 디스크 검사(CHKDSK)
- 방법 4: CCleaner 및 Malwarebytes 실행
- 방법 5: DISM(배포 이미지 서비스 및 관리) 실행
Windows 정품 인증을 시도할 때 오류 코드 0x8007000D 수정
확인 복원 지점 생성 문제가 발생하는 경우를 대비하여.
방법 1: Microsoft Fixit 사용
오류 코드 0x8007000D가 루트 키에 대한 변경된 권한으로 인한 것이라면 이 Fixit은 문제를 확실히 해결할 것입니다.
 이 문제 해결
이 문제 해결
마이크로소프트 픽스 50485
방법 2: SoftwareDistribution의 다운로드 폴더에서 모두 삭제
1. Windows 키 + R을 누른 다음 "%systemroot%\SoftwareDistribution\다운로드"하고 엔터를 치세요.
2. 다운로드 폴더(Cntrl + A) 안의 모든 항목을 선택한 다음 삭제합니다.
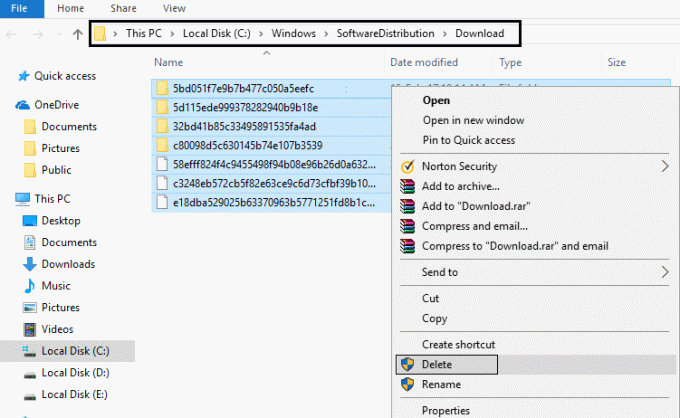
3. 결과 팝업에서 작업을 확인한 다음 모두 닫습니다.
4.모든 항목 삭제 쓰레기통 또한 변경 사항을 저장하려면 PC를 다시 시작하십시오.
5. 다시 Windows 업데이트를 시도하고 이번에는 업데이트 다운로드 시작 문제없이.
방법 3: 시스템 파일 검사기(SFC) 실행 및 디스크 검사(CHKDSK)
1. Windows 키 + X를 누른 다음 명령 프롬프트(관리자)를 클릭합니다.

2. 이제 cmd에 다음을 입력하고 Enter 키를 누릅니다.
SFC /scannow. sfc /scannow /offbootdir=c:\ /offwindir=c:\windows

3. 위의 프로세스가 완료될 때까지 기다렸다가 완료되면 PC를 다시 시작합니다.
4.다음으로 여기에서 CHKDSK를 실행합니다. 디스크 검사 유틸리티(CHKDSK)로 파일 시스템 오류 수정.
5. 위의 프로세스를 완료하고 PC를 다시 재부팅하여 변경 사항을 저장합니다.
방법 4: CCleaner 및 Malwarebytes 실행
전체 바이러스 백신 검사를 수행하여 컴퓨터가 안전한지 확인하십시오. 이 외에도 CCleaner 및 Malwarebytes Anti-malware를 실행합니다.
1.다운로드 및 설치 씨클리너 & 멀웨어바이트.
2.Malwarebytes 실행 시스템에서 유해한 파일을 검색하도록 합니다.
3. 멀웨어가 발견되면 자동으로 제거합니다.
4.이제 실행 씨클리너 "청소기" 섹션의 Windows 탭에서 청소할 다음 선택 항목을 확인하는 것이 좋습니다.

5.적절한 포인트를 확인했으면 클리너를 실행, CCleaner가 과정을 실행하게하십시오.
6. 시스템을 청소하려면 레지스트리 탭을 선택하고 다음이 선택되어 있는지 확인하십시오.

7. 문제 스캔을 선택하고 CCleaner가 스캔하도록 허용한 다음 선택한 문제를 수정합니다.
8. CCleaner가 "레지스트리에 대한 변경 사항을 백업하시겠습니까?" 예를 선택합니다.
9.백업이 완료되면 선택한 문제 모두 수정을 선택합니다.
10.PC를 다시 시작하면 다음을 수행할 수 있습니다. Windows 정품 인증을 시도할 때 오류 코드 0x8007000D를 수정합니다.
방법 5: DISM(배포 이미지 서비스 및 관리) 실행
1. Windows 키 + X를 누른 다음 명령 프롬프트(관리자)를 선택합니다.

2. cmd에 다음 명령을 입력하고 Enter 키를 누릅니다.
중요한: DISM을 사용할 때 Windows 설치 미디어가 준비되어 있어야 합니다.
DISM.exe /온라인 /Cleanup-Image /RestoreHealth /Source: C:\RepairSource\Windows /LimitAccess
메모: C:\RepairSource\Windows를 복구 소스의 위치로 바꿉니다.

2. Enter 키를 눌러 위의 명령을 실행하고 프로세스가 완료될 때까지 기다립니다. 일반적으로 15-20분이 소요됩니다.
노트: 위의 명령이 작동하지 않으면 아래에서 시도하십시오. Dism /Image: C:\offline /Cleanup-Image /RestoreHealth /Source: c:\test\mount\windows. Dism /Online /Cleanup-Image /RestoreHealth /Source: c:\test\mount\windows /LimitAccess
3. DISM 프로세스가 완료되면 cmd에 다음을 입력하고 Enter 키를 누릅니다. sfc /scannow
4. 시스템 파일 검사기를 실행하고 완료되면 PC를 다시 시작합니다.
당신을 위해 추천 된:
- 개발자 모드 패키지가 오류 코드 0x80004005를 설치하지 못했습니다.
- 지금 동기화할 수 없음 오류 0x8500201d를 수정하는 방법
- 시스템 예약 파티션을 업데이트할 수 없습니다.
- Windows 탐색기가 작동을 멈췄습니다 [해결됨]
그게 다야 Windows 정품 인증을 시도할 때 오류 코드 0x8007000D를 성공적으로 수정했지만 여전히
이 가이드와 관련하여 질문이 있는 경우 댓글 섹션에서 자유롭게 질문하세요.