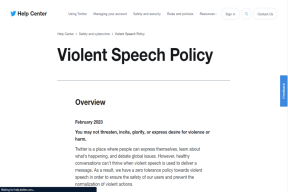Cinelab을 사용하여 Windows 8 RT 장치에서 비디오 편집, 압축
잡집 / / February 14, 2022
아마 다들 아시다시피 Windows 8 RT 사용자는 데스크톱 앱을 설치 및 사용할 수 없습니다., 사용할 수 없다 빠른 비디오 편집 작업을 위한 Windows Movie Maker Windows 8 RT 장치에서. Windows 8 RT 사용자이고 비디오를 편집하고 압축하는 방법을 찾고 있다면, 시네랩 에 대한 최신 추가 사항입니다. 윈도우 8 스토어 당신이 할 수있는 것을 사용하여 비디오를 쉽게 트리밍, 병합 및 압축 당신의 장치에.

시작하려면 시작 화면에서 Windows 8 Store 앱을 열고 다음을 검색하십시오. 시네랩. 앱이 표시되면 해당 앱을 탭/클릭하여 미리보기를 확장하고 컴퓨터에 설치합니다. 이 응용 프로그램은 프리웨어이며 2~3MB의 하드 디스크 공간만 차지합니다. 앱을 설치한 후 시작 화면에서 앱을 실행합니다.
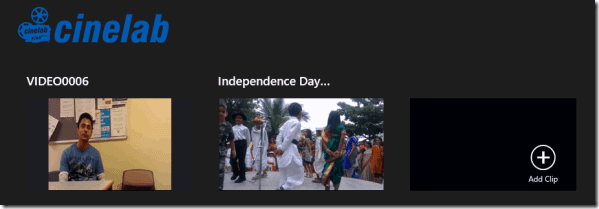
Cinelab 앱이 로드되면 클립을 앱으로 가져오는 데 사용할 수 있는 단일 버튼이 표시됩니다. 최대 7개의 클립을 작업 공간으로 가져올 수 있지만 가져올 수 있는 개별 비디오 크기에는 크기 제한이 없습니다. 비디오를 가져온 후 간단히 탭/클릭하여 미리 볼 수 있습니다.
이제 비디오에서 수행할 수 있는 세 가지 작업이 있습니다. 앱의 비디오 품질 자르기, 병합 및 줄이기.
비디오 병합
비디오 병합은 간단한 작업이며 몇 분도 걸리지 않습니다. 병합하려는 비디오를 선택하고 Windows+Z 버튼을 눌러 최신 앱 메뉴를 열기만 하면 됩니다. 여기에서 옵션을 선택하십시오 영화 만들기 저장하려는 새 파일의 이름을 지정하십시오. 그러면 앱이 비디오 처리를 시작하고 원하는 위치에 저장합니다.

병합된 비디오의 순서는 앱에 표시되는 것과 정확히 같습니다. 동영상의 위치를 드래그하여 변경하여 병합 순서를 변경할 수 있습니다.
트리밍 비디오
다음으로 할 수 있는 일은 비디오를 다듬는 것입니다. 비디오를 마우스 오른쪽 버튼으로 클릭하여 선택합니다. 비디오의 시작과 끝에 두 개의 마커가 표시됩니다. 이 마커를 드래그하여 최종 비디오의 원하는 시작 지점과 끝 지점을 설정하고 비디오를 병합할 때와 똑같은 방식으로 처리합니다.
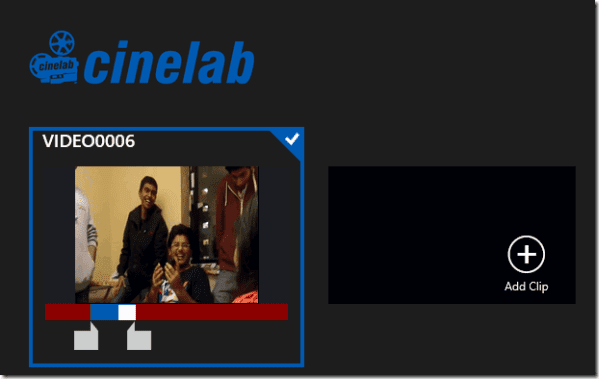
비디오를 선택하고 검토 버튼을 탭/클릭하여 전체 화면에서 선택 항목을 검토할 수 있습니다.
멋진 팁: 안드로이드 사용자? 보다 Android 기기에서 직접 비디오를 자르는 방법.
비디오 품질 줄이기
이 도구로 할 수 있는 마지막 중요한 일은 비디오의 출력 품질을 줄이는 것입니다. 동영상을 자르거나 병합한 후 이메일로 보내고 싶다면 이 앱을 사용하여 크기를 줄일 수 있습니다.
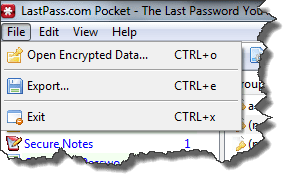
참 메뉴(Windows+I 단축키)에서 최신 앱 설정을 열고 다음을 선택합니다. 내보내기 옵션. 여기에서 출력 오디오 및 비디오 품질을 구성합니다. 출력 비디오 형식을 제어할 수 없으며 MP4로 고정되어 있지만 대부분의 핸드헬드 장치에서 지원합니다.
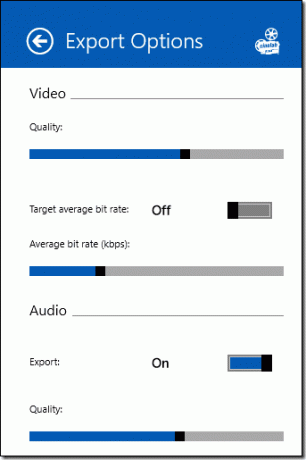
결론
Cinelab은 많은 비디오 편집 옵션이 있는 강력한 도구가 아니지만 빠르게 편집할 수 있는 방법을 찾고 있다면 웹에 업로드하기 전에 비디오를 자르거나 병합하고 압축하십시오., 앱은 적절하게 수행합니다.
2022년 2월 3일 최종 업데이트
위의 기사에는 Guiding Tech를 지원하는 제휴사 링크가 포함될 수 있습니다. 그러나 편집 무결성에는 영향을 미치지 않습니다. 내용은 편향되지 않고 정통합니다.