Steam, Origin 게임을 Windows 10 시작 메뉴에 고정하는 방법
잡집 / / February 14, 2022
Windows 10에는 게이머를 위한 많은 새로운 기능이 포함되어 있으며 가장 중요한 것은 DirectX 12에 대한 지원입니다. 제 입장에서는 (적어도 내가 플레이한 게임에 대해서는) 게임에 훨씬 더 최적화되어 있음을 발견했습니다. 내 BF3는 4GB RAM에서 90fps 이상으로 원활하게 실행되었지만 Windows 8.1에서는 동일한 25-50fps에서 버벅거렸습니다. 또한 새롭게 디자인된 메뉴를 시작하다. 그러나 Windows Store 및 News & Sports용 타일은 보기에 보기 흉했고 거의 사용되지 않았습니다.
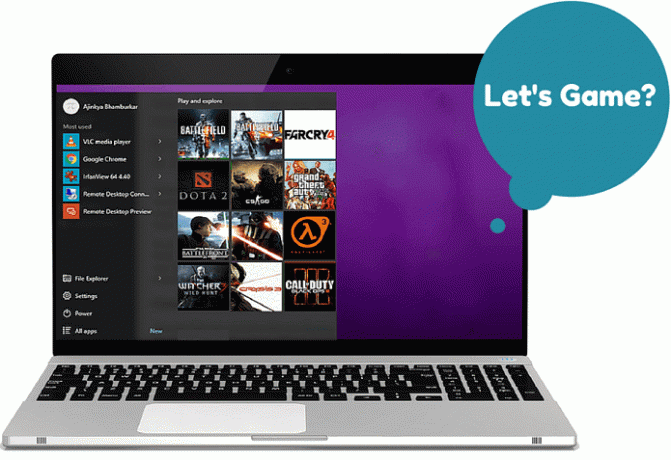
유용하고 보기 흉하지 않게 만들기 위해 나만의 맞춤 타일 만들기 Windows 10용 TileCreator 사용 및 오블리타일 Windows 8.1용. 그 한 페이지를 넘기면서 게임이 이런 식으로 타일링될 수 있을까 하는 생각이 들었다. 호기심 많은 독자는 게임 아이콘을 마우스 오른쪽 버튼으로 클릭하고 시작에 고정 작업을 수행하지만 끔찍해 보입니다. 그냥 시도하고 당신은 나와 동의합니다.
더 나은 방법이 있으며 방법을 살펴보겠습니다.
Win10Tile로 사용자 지정 타일 만들기
XDA 사용자가 만든 이 멋진 작은 앱 Flinston_Ger 시작 메뉴에 대한 사용자 지정 타일을 만드는 프로세스를 단순화합니다. 타일이 작동하기 위해 두 개의 다른 앱을 사용할 필요가 없습니다. 한 가지 단점은 2015년 11월에 릴리스된 1511 업데이트, 빌드 10586인 최신 Windows 10 빌드가 필요하다는 것입니다. 가지고 있는지 확인하려면 다음을 누르십시오. 윈도우 키 + R > 유형 윈버 에서 운영 대화 상자> 빌드 번호가 10586인지 확인하십시오.
최신 빌드가 없으면 오래된 방법 맞춤형 타일을 만드는 것.
1 단계: 다음에서 Win10Tile 다운로드 여기. 다운로드가 완료되면 다운로드한 zip 파일의 모든 내용을 폴더에 복사하고 해당 폴더를 적절한 위치에 저장합니다.
2 단계: 를 두 번 클릭하여 앱을 엽니다. 마이타일.exe. 다음 위치에서 찾은 모든 바로 가기를 나열합니다.
C:\ProgramData\Microsoft\Windows\시작 메뉴\프로그램
C:\Users\USERNAME>\AppData\Roaming\Microsoft\Windows\시작 메뉴\프로그램
이것은 또한 다음에 설치된 프로그램만 나열한다는 것을 의미합니다. 씨: 운전하다. 이 제한을 극복하기 위해 게임이나 프로그램이 설치된 폴더로 이동하여 .exe 파일을 마우스 오른쪽 버튼으로 클릭 > 바로가기 만들기. 새로 만든 바로 가기를 복사하여 위의 위치 중 하나에 붙여넣습니다.
3단계: 앱을 다시 실행하면 바로 가기가 목록에 나타납니다. 그것을 선택하고 마음에 드는 이미지를 선택하십시오. 타일에서 사용할 수 있는 게임용 이미지를 찾으려면 해당 이미지를 찾을 수 있습니다. 여기 또는 여기. 또는 Google 검색 및 간단한 이미지 편집기 당신의 친구입니다. 이미지의 해상도는 중요하지 않지만 잘 보이려면 정사각형이어야 함을 기억하십시오.
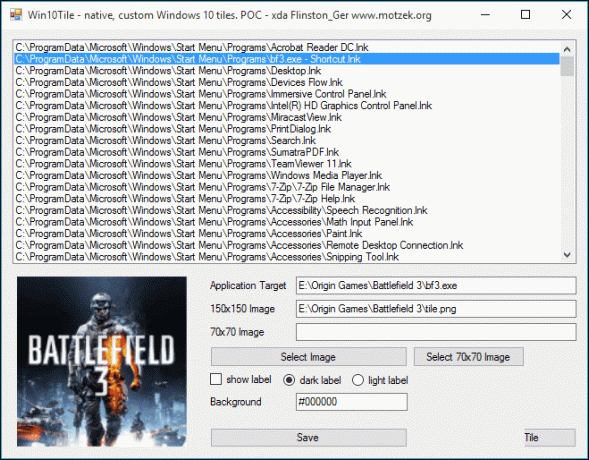
다른 옵션은 어둡거나 밝은 레이블을 표시하고 타일의 배경색을 설정하는 것입니다. 앱은 HTML 색상 코드를 사용하며 다음은
멋진 사이트
색상을 HTML 코드로 변환합니다.
멋진 팁: 사용자 정의 타일을 만들 수는 없지만 넓은다른 게임 등 고정
예전에는 바탕 화면이나 시작 메뉴에서 게임을 시작했습니다. 그러나 회사는 런처를 도입하여 이를 엉망으로 만들기 시작했습니다. 모두 사용했다면 좋았을텐데 이제 더 나은 스팀 엔진 그러나 그것은 또한 사실이 아닙니다. 이제 Steam과 함께 Origin 및 Uplay가 있습니다.
Steam 게임용 SteamTile
위의 방법으로 스팀 게임을 고정하면 게임 대신 스팀이 실행됩니다. SteamTile은 이를 우회하고 게임을 직접 실행합니다. 또한 Win10Tile에서는 타일을 생성할 필요가 없습니다. SteamTile도 그렇게 합니다.
1 단계: 다음에서 SteamTile 설치 여기.
2 단계: SteamTiles는 프로필 페이지에서 Steam 게임에 대한 정보를 가져오므로 먼저 Steam 계정을 변경해야 합니다.

귀하의 계정에 로그인하고 다음으로 이동하십시오. 프로필 편집 > 내 프로필, 맞춤 URL을 설정합니다.
다음으로 이동하여 Steam 프로필을 공개해야 합니다. 프로필 편집 > 내 개인 정보 설정.
3단계: SteamTiles를 열고 이전 단계에서 설정한 사용자 지정 URL을 입력합니다. Steam 라이브러리의 모든 게임이 로드됩니다. 특정 게임을 고정하려면 해당 게임 위에 마우스를 가져갑니다.

확대된 부분은 시작 메뉴의 타일에 표시될 내용을 나타냅니다. 완료하려면 클릭하세요.
Origin이 복잡해집니다.
Steam의 경우 SteamTiles가 모든 힘든 작업을 처리했지만 Origin의 경우 몇 가지 단계를 더 수행해야 합니다. 그러나 Origin 클라이언트를 통해 진행하는 것이 마음에 들지 않으면 더 이상 설정이 필요하지 않습니다. Win10Tile의 단계를 따르고, 그렇지 않으면 아래 방법을 따르십시오.
Bypass Origin의 결과
결과는 앱입니다 Origin을 우회하는 로그인 프로세스를 에뮬레이트하고 게임을 시작합니다. 몇 주 전에는 모든 게임에서 작동했지만 최근 Battlelog 업데이트로 인해 battlelog 게임(BF3, BF4, MOHW 및 BFH)에서 문제가 발생했습니다. 이제 나머지 게임에 대해 결과를 설정하는 방법을 살펴보겠습니다.
메모:1 단계: 에서 결과 다운로드 여기 그리고 그것을 설치하십시오.
2 단계: 결과를 시작하면 Origin 자격 증명을 묻는 메시지가 표시됩니다. 내 자격 증명 기억 체크박스를 선택하면 앱을 실행할 때마다 입력할 필요가 없습니다.
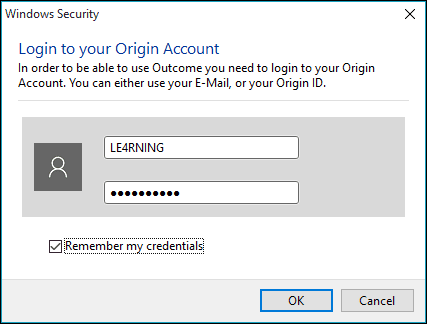
3단계: 성공적으로 로그인하고 일부 파일을 패치하면 사용자에게 알리고 마침내 준비가 되면 다시 알려줍니다.
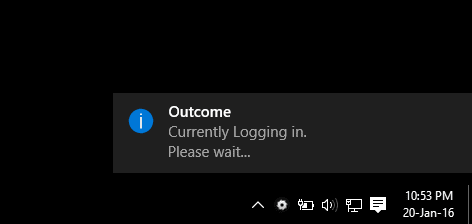
4단계: 모든 Origin 게임을 실행하면 Origin에서 작동합니다. 그렇지 않은 경우 작업 표시줄의 결과 아이콘을 마우스 오른쪽 버튼으로 클릭하여 파일을 다시 패치해 보세요. > 파일 재패치.
Battlelog 게임용 Battlelogium
Battlelog 게임은 서버 브라우저, 게임 내 통계 페이지 등과 같은 게임의 핵심 부분을 직접 실행할 수 없습니다. Battlelog의 일부입니다. 당신이 시작할 때 Battlelog 게임은 브라우저 창을 엽니다., 그리고 서버에 가입하거나 싱글 플레이어를 플레이하면 Origin이 시작된 다음 게임이 시작됩니다. 브라우저와 별도로 독립 실행형 창에서 Battlelog와 Origin을 시작하는 앱인 Battlelogium을 사용하여 그 중 일부를 자동화할 것입니다.
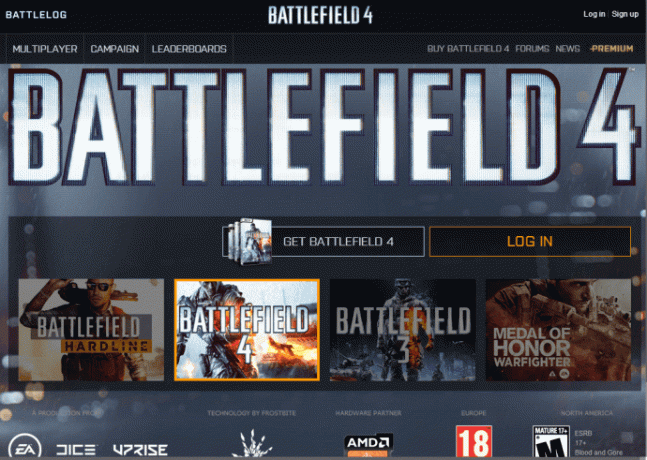
별도의 설정이 필요 없으며, 그냥 다운로드 여기 시작합니다. 브라우저에서와 동일한 배틀로그 화면이 표시됩니다. 이 외에도 또한 지원 BF3 및 BF4 게임을 위한 Steam 오버레이 및 홈 스트리밍.
Uplay는 여전히 \u200b\u200b당신이 알고있는 고통입니다!
나는 Uplay에 대해 개인적인 호언장담을 하는 것이 아닙니다. 여기에 두 가지 예가 있습니다(1,2) 얼마나 많은 게이머가 그것을 좋아하지 않습니다. 공유하는 느낌입니다. Uplay가 제대로 작동하지 않을 뿐만 아니라 시스템이 충돌하거나 멈춥니다. 게다가 Steam에서 Ubisoft 타이틀을 구입한 게이머들에게 강요합니다. 위에서 짐작하셨겠지만 게임의 .exe 파일을 타일링할 수 있지만 Uplay를 거쳐야 합니다.
당신의 테이크는 무엇입니까?
이 모든 노력이 그만한 가치가 있는지 궁금해 하시는 분들도 계실지 모르지만 처음에 보여드린 최종 결과를 보면 만족하실 것입니다. 그리고 게이머로서 나는 이미 만족 이상입니다. 당신의 생각과 의심을 우리와 공유하십시오. 새로운 업데이트 Facebook 댓글을 도입했습니다., 생각과 의심을 더 쉽게 공유할 수 있습니다.
2022년 2월 3일 최종 업데이트
위의 기사에는 Guiding Tech를 지원하는 제휴사 링크가 포함될 수 있습니다. 그러나 편집 무결성에는 영향을 미치지 않습니다. 내용은 편향되지 않고 정통합니다.



