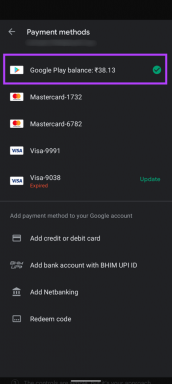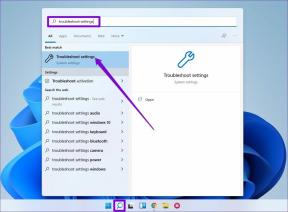가능한 모든 방법으로 Windows 작업 표시줄 축소판 사용자 지정
잡집 / / February 14, 2022

우리는 Windows 7 작업 표시줄에 대해 여러 번 이야기했습니다. 그리고 우리는 이미 최고의 게시물을 편집했습니다.
Windows 작업 표시줄에서 더 많은 공간을 확보하는 방법
방법에 대한 기사 및 게시물
Windows 7 작업 표시줄 사용 최적화
가능한 모든 방법으로.
기본 트릭은 이미 준비되어 있지만 오늘은 하나의 인터페이스에서 이러한 모든 작업을 수행하는 데 도움이 되는 Windows 도구에 대해 논의하기로 했습니다. 이 도구는 Winaero의 제품이며 올바르게 명명되었습니다. 작업 표시줄 썸네일 튜너. 알려진 모든 방법으로 작업 표시줄 축소판을 사용자 지정할 수 있습니다. 좀 더 자세히 살펴보겠습니다.
가장 먼저, 응용 프로그램을 다운로드하고 다운로드한 압축 파일에서 압축을 풉니다. 앱은 휴대용이므로 설치할 필요가 없습니다. 파일을 더블 클릭하면 바로 사용할 수 있습니다.

첫 번째 작업 세트(위 이미지 참조)는 다음과 같이 분류됩니다. 일반적인. 각각의 의미는 다음과 같습니다.
썸네일 크기
작업 표시줄 썸네일의 기본 미리보기 크기는 내용을 대략적으로 파악하기에 충분합니다. 그러나 달리 느낄 경우 다음을 수행할 수 있습니다. 더 크게 만들어 그리고 더 두드러진다.

그룹의 축소판 수
동일한 프로그램의 두 개 이상의 창이 열려 있을 때 작업 표시줄에 마우스를 올려 놓으면 여러 개의 축소판이 표시됩니다. 글쎄, 네가 원한다면 할 수 있어 이 숫자를 제한 인스턴스가 이 수를 초과하면 미리보기가 아래 이미지와 같이 변경됩니다.
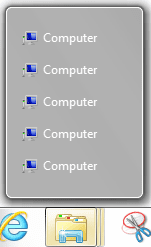
썸네일 사이의 간격
썸네일이 나란히 표시되는 방식이 일부 사용자에게는 어수선해 보일 수 있습니다. 따라서 이들 사이의 간격(수평 및 수직)은 원하는 대로 늘릴 수 있습니다.
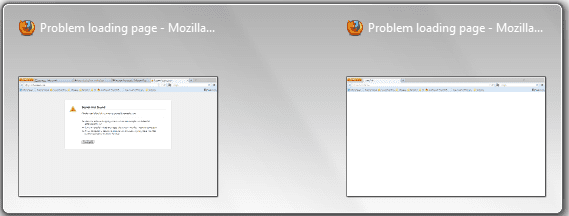
썸네일 표시 지연
작업 표시줄 아이콘을 가리키면 축소판이 표시되는 데 시간이 걸립니다. 이것은 지연이며 더 많거나 더 적은 응답 시간으로 쉽게 수정할 수 있습니다.
텍스트 위치
축소판 위에 마우스를 놓으면 창 제목이 표시됩니다(상단 여백 위). 그 위치도 변경될 수 있습니다. 정확히 무엇을 하는지 이해하기 위해 시도해 보십시오.
여백
이 기능은 다른 탭에 있습니다. 축소판의 왼쪽, 오른쪽, 위쪽 및 아래쪽 여백을 수정할 수 있습니다.

각 축소판은 여백 내에 포함됩니다. 원하는 경우 컨테이너의 크기를 늘릴 수 있습니다. 위의 스크린샷은 최대값을 가진 것을 보여줍니다.
메모: 각 설정에 대해 슬라이더를 움직여 값을 결정했으면 적용하다 효과적이도록 합니다. 언제든지 때릴 수 있습니다. 기본값 원본으로 되돌리기 위해.
결론
이 외에 변경하거나 사용자 정의하고 싶은 것이 있습니까? 더 알고 있는 것이 있습니까? 의견 섹션에서 알려주십시오.
이미지 크레디트: 마리오 아니마
2022년 2월 2일 최종 업데이트
위의 기사에는 Guiding Tech를 지원하는 제휴사 링크가 포함될 수 있습니다. 그러나 편집 무결성에는 영향을 미치지 않습니다. 내용은 편향되지 않고 정통합니다.