Mac에서 텍스트로 텍스트 확장을 사용하는 방법
잡집 / / February 15, 2022
텍스트 확장은 최신 컴퓨터의 모든 장점을 구현한 것입니다. 이전보다 더 빠르고 쉽게 작업을 완료하는 데 도움이 됩니다. 텍스트 확장은 다음과 같이 작동합니다. 키워드를 입력하면 텍스트 스니펫이 자동으로 훨씬 더 큰 텍스트 블록으로 확장됩니다.
예, 이러한 것들을 미리 구성해야 하지만 결국에는 승리하고 더 똑똑해집니다. 그리고 이것들은 결국 컴퓨터이기 때문에 약간의 프로그래밍 마술을 할 수 있습니다. 멋진 것은 없습니다. 그냥 기본적인 것들입니다. 오늘 날짜 또는 현재 시간을 입력하는 단축키입니다. 그런 것들.

키보드에서 손가락으로 몇 시간을 보내는 모든 Mac 사용자에게는 텍스트 확장이 필수라고 해도 과언이 아닙니다. 하지만 최고 Mac 커뮤니티에 따른 텍스트 확장기 앱(그리고 팟캐스트 후원자는 격일로 듣는다고 읽습니다), ~이다 텍스트 확장기. 그들에게는 좋지만 이 앱의 가격은 45달러입니다. 그렇게 많이 쓸 의향이 있다면, 당신은 실망하지 않을 것입니다 (나는 데모 버전을 시도했다).
하지만 그럴 수 없고 어쨌든 기본적인 것을 찾고 있다면 당신을 위한 문자. TextExpander가 수행하는 많은 작업을 단 4.99달러에 안정적으로 수행합니다. 급하게 앱을 구매했다면 이제 어떻게 사용하는지 알아볼까요?
텍스트 사용
aText는 백그라운드에서 실행됩니다. 언제나. 메뉴 표시줄에 앱 아이콘이 표시됩니다. 그것을 클릭하고 선택하십시오 텍스트 열기 앱의 홈 화면을 불러옵니다. 여기에서 스니펫을 구성합니다.
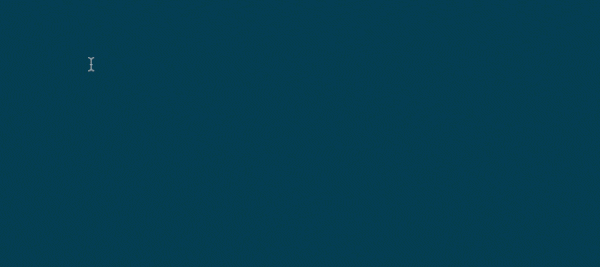
Text가 이미 많은 상용구 스니펫을 만드는 데 시간이 걸렸다는 사실을 알게 되어 기쁠 것입니다. 감사합니다, On My Way와 같은 것! 그리고 더. 웹 개발자라면, HTML 속기 전용 전체 폴더를 찾을 수 있습니다. 또한 날짜와 시간을 입력하기 위한 매크로도 여기에서 사용할 수 있습니다.
스니펫 생성을 위한 제안: 텍스트 확장 스니펫을 처음 사용하는 경우 약간 머리를 긁적일 수 있습니다. 하지만 걱정하지마, 난 이미 썼어 6가지 종류의 텍스트 확장 스니펫에 대해
모두가 사용해야 합니다. 시작하기에 좋은 곳입니다. 귀하의 주소, 이메일 서명 등. 가장 중요한 것은 비교적 짧은 시간에 같은 내용을 두 번 이상 입력할 때마다 스니펫을 만드는 것입니다.스니펫 만들기
응용 프로그램의 홈 화면에 + 버튼 새로운 상표. 그것을 클릭하면 오른쪽에 두 개의 빈 공간이 표시됩니다. 약어 그리고 콘텐츠 필드. 상단 필드에 키워드를 입력하고 하단 필드에 확장하려는 콘텐츠를 입력합니다. 그리고 당신은 끝났습니다. 저장하거나 할 필요가 없습니다.
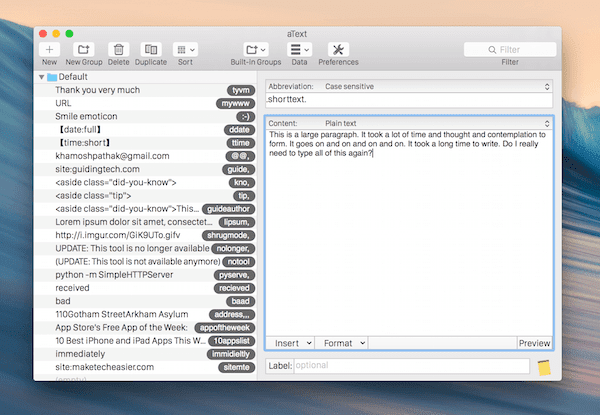
쉽지 않았나요?
그러나 매번 앱을 열고 수동으로 입력하는 것은 가능한 한 많은 시간을 절약하는 것처럼 들리지 않습니다. 선택에서 스니펫을 만들어 프로세스 속도를 높일 수 있습니다. 또는 클립보드. 따라서 다시 빠르게 입력하고 싶은 단락이나 텍스트를 발견하면 선택/복사하고 a텍스트 메뉴 모음 버튼, 선택 바로가기 -> 선택에서 스니펫 만들기/클립보드에서 스니펫 만들기.
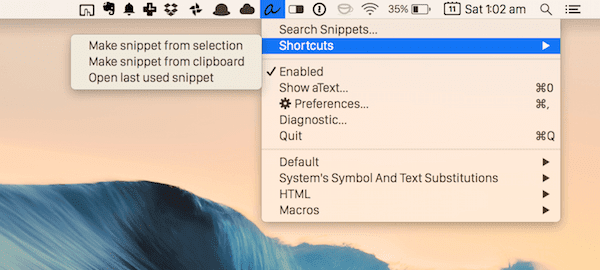
이제 aText의 새로운 콘텐츠가 있는 화면이 표시됩니다. 입력 약어 그리고 당신은 끝났습니다.
주목할만한 aText 환경 설정
기본적으로 aText는 스니펫을 백업하지 않습니다. 그러나 다음으로 이동하여 활성화할 수 있습니다. 기본 설정 -> 동조. iCloud 또는 모든 폴더를 선택할 수 있습니다. 저는 개인적으로 Dropbox 폴더를 사용했는데, 이는 모든 장치에서 액세스할 수 있음을 의미합니다.

로부터 단축키 섹션에서 클립보드/선택 영역에서 스니펫을 빠르게 생성하고 가장 중요한 것은 즉석에서 aText를 비활성화/활성화하기 위한 키보드 단축키를 생성할 수 있습니다.
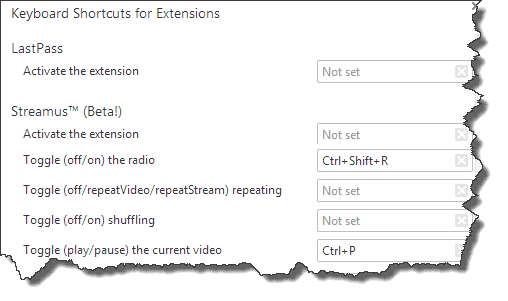
현재 특정 앱에서 텍스트를 비활성화하는 옵션은 없습니다. 바로 가기 키를 만들거나 a텍스트 메뉴 표시줄 아이콘을 클릭하고 활성화됨.
매크로 및 기타 Pro 기능 사용
새 스니펫을 만들 때 옆에 아래쪽 화살표가 표시됩니다. 콘텐츠 단추. 이것은 스니펫의 유형을 변경하기 위한 것입니다. 기본적으로 텍스트를 확장하는 것이기 때문에 일반 텍스트입니다. 그러나 AppleScript와 ShellScript를 이 방법으로도 실행할 수 있습니다.
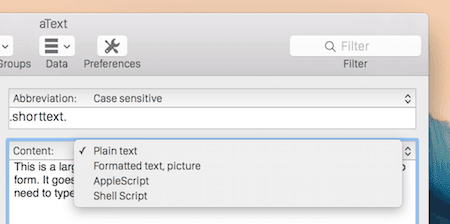
아마도 메뉴에서 가장 중요한 옵션은 서식 있는 텍스트. 잠시 동안 앱을 가지고 놀았다면 앱이 텍스트 서식 및 배열을 실제로 고려하지 않는다는 것을 알았을 것입니다. 이 옵션으로 전환하면 됩니다.
또한, 아래 콘텐츠 옵션이 표시되는 영역 끼워 넣다 그리고 체재. aText를 사용하면 날짜, 시간, 클립보드, 이미지, 키 바인딩 및 커서 입력과 같은 몇 가지 매우 기본적인 매크로에 액세스할 수 있습니다. 따라서 이 중 하나를 사용하여 자신만의 매크로를 만들고 싶다면 여기가 바로 여기입니다.
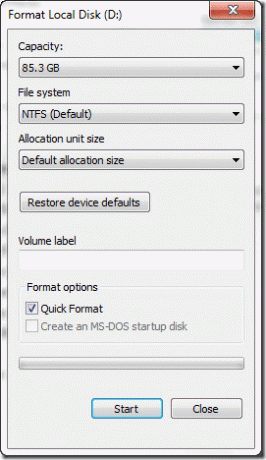
로부터 체재 옵션을 선택하면 텍스트의 서식을 지정할 수 있습니다. 정렬, 글꼴 크기 변경 등.
무엇을 자동화했습니까?
어떤 시간을 절약할 수 있는 스니펫을 만드셨나요? 아래 의견에서 우리와 공유하십시오.
2022년 2월 3일 최종 업데이트
위의 기사에는 Guiding Tech를 지원하는 제휴사 링크가 포함될 수 있습니다. 그러나 편집 무결성에는 영향을 미치지 않습니다. 내용은 편향되지 않고 정통합니다.



