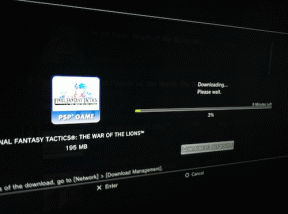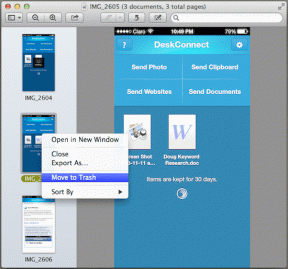Excel에서 열 또는 행을 바꾸는 방법
잡집 / / November 28, 2021
Microsoft Word에서 텍스트 시퀀스를 변경할 때 모든 것을 변경해야 함을 이해합니다. Microsoft Word에서는 재정렬을 위해 행이나 열을 바꾸는 기능을 제공하지 않기 때문에 수동으로 텍스트. Microsoft Word에서 행 또는 열 데이터를 수동으로 재정렬하는 것은 꽤 성가시고 시간이 많이 소요될 수 있습니다. 그러나 Microsoft와 동일한 작업을 수행할 필요가 없습니다. Excel에서 Excel의 열을 교환하는 데 사용할 수 있는 교환 기능이 Excel에서 제공됩니다.
Excel 시트에서 작업할 때 셀에 일부 데이터가 채워져 있지만 실수로 한 열이나 행에 대해 잘못된 데이터를 다른 열이나 행에 넣었습니다. 그 때 의문이 생긴다. Excel에서 열 또는 행을 바꾸는 방법? 따라서 Excel의 스왑 기능을 이해하는 데 도움이 되도록 따라갈 수 있는 작은 가이드를 제공합니다.

내용물
- Microsoft Excel에서 열 또는 행을 바꾸는 방법
- Excel에서 열이나 행을 바꾸는 방법을 알아야 하는 이유
- 방법 1: 드래그하여 열 교체
- 방법 2: 복사/붙여넣기로 열 교체
- 방법 3: 열 관리자를 사용하여 열 재정렬
Microsoft Excel에서 열 또는 행을 바꾸는 방법
Excel에서 열이나 행을 바꾸는 방법을 알아야 하는 이유
상사에게 중요한 업무를 수행할 때 특정 항목에 올바른 데이터를 삽입해야 하는 경우 Excel 시트의 열 또는 행에서 실수로 열 1의 데이터를 열 2에 삽입하고 행 1의 데이터를 행 2. 그렇다면 수동으로 수행하면 많은 시간이 걸리므로 이 오류를 어떻게 수정합니까? 그리고 여기에서 Microsoft Excel의 스왑 기능이 유용합니다. 스왑 기능을 사용하면 수동으로 수행하지 않고도 행이나 열을 쉽게 바꿀 수 있습니다. 따라서 Excel에서 열이나 행을 바꾸는 방법을 아는 것이 중요합니다.
Excel에서 열 또는 행을 교환하는 몇 가지 방법에 대해 언급하고 있습니다. Excel 워크시트의 열이나 행을 바꾸기 위해 다음 방법 중 하나를 쉽게 시도할 수 있습니다.
방법 1: 드래그하여 열 교체
드래그 방법은 생각보다 복잡할 수 있으므로 약간의 연습이 필요합니다. 이제 팀 구성원의 월별 점수가 다른 Excel 시트가 있고 D열의 점수를 C열로 바꾸려면 다음 단계를 따르세요. 방법.
1. 아래 스크린샷에서 볼 수 있듯이 우리는 팀 구성원의 다양한 월별 점수의 예를 취하고 있습니다. 이 스크린샷에서 우리는 D열의 월별 점수를 C열로, 그 반대로 바꿉니다.
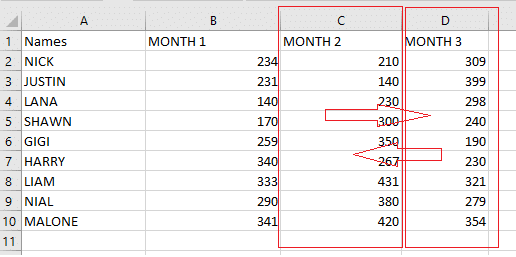
2. 이제 해야 합니다. 열을 선택 교환하려는 것입니다. 우리의 경우, D열의 상단을 클릭하여 D열을 선택합니다.. 더 잘 이해하려면 스크린샷을 보세요.

3. 교체할 열을 선택한 후 다음을 수행해야 합니다. 마우스 커서를 선의 가장자리로 가져옵니다., 여기서 마우스 커서가 4면 화살표 커서에 흰색 더하기.


4. 열 가장자리에 커서를 놓은 후 4면 화살표 커서가 표시되면 다음을 수행해야 합니다. 쉬프트 키를 누르고 그리고 마우스 왼쪽 버튼을 클릭하여 드래그 열을 원하는 위치로 이동합니다.
5. 열을 새 위치로 끌면 다음과 같이 표시됩니다. 삽입선 전체 열을 이동하려는 열 뒤에
6. 마침내, 열을 드래그하고 Shift 키를 놓아 전체 열을 바꿀 수 있습니다. 그러나 작업 중인 데이터에 따라 열 머리글을 수동으로 변경해야 할 수도 있습니다. 우리의 경우 월별 데이터가 있으므로 시퀀스를 유지하려면 열 머리글을 변경해야 합니다.
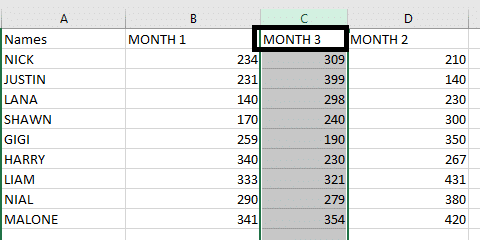
이것은 열을 교환하는 한 가지 방법이며 유사하게 동일한 방법을 사용하여 행의 데이터를 교환할 수 있습니다. 이 끌기 방법은 약간의 연습이 필요할 수 있지만 이 방법을 숙달한 후에는 유용할 수 있습니다.
또한 읽기: Excel(.xls) 파일을 vCard(.vcf) 파일로 변환하는 방법은 무엇입니까?
방법 2: 복사/붙여넣기로 열 교체
또 다른 쉬운 방법 Excel에서 열 교환 복사/붙여넣기 방법으로 사용자가 사용하기 매우 쉽습니다. 이 방법에 대해 다음 단계를 수행할 수 있습니다.
1. 첫 번째 단계는 열을 선택 교환하려는 열 머리글 클릭. 우리의 경우 열 D를 열 C로 교체합니다.
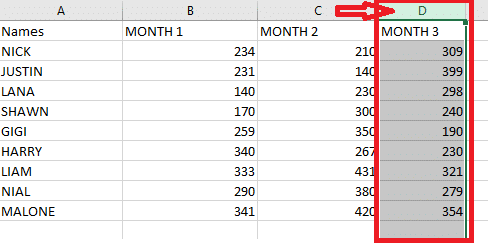
2. 이제 열을 마우스 오른쪽 버튼으로 클릭하고 잘라내기 옵션을 선택하여 선택한 열을 잘라냅니다. 그러나 다음을 눌러 바로 가기를 사용할 수도 있습니다. Ctrl + X 함께 키입니다.

3. 잘라낸 열을 삽입할 열을 선택한 다음 선택한 열을 마우스 오른쪽 버튼으로 클릭 '의 옵션을 선택하려면절단 셀 삽입' 팝업 메뉴에서. 우리의 경우 C 열을 선택합니다.
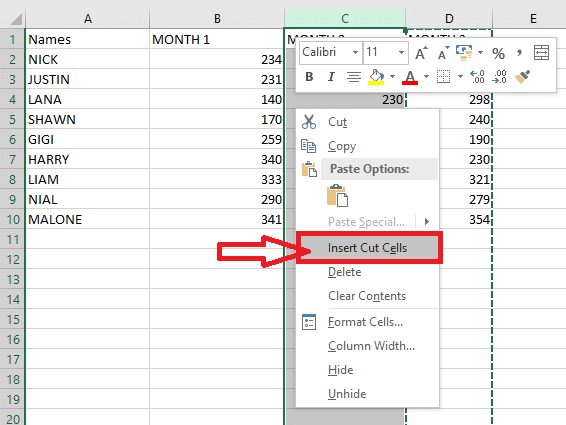
4. '옵션을 클릭하면절단 셀 삽입,' 전체 열을 원하는 위치로 바꿉니다. 마지막으로 열 머리글을 수동으로 변경할 수 있습니다.
방법 3: 열 관리자를 사용하여 열 재정렬
내장된 열 관리자를 사용하여 Excel에서 열 교환. 이것은 Excel 시트에서 열을 전환하기 위한 빠르고 효율적인 도구입니다. 열 관리자를 사용하면 데이터를 수동으로 복사하거나 붙여넣지 않고도 열의 순서를 변경할 수 있습니다. 따라서 이 방법을 진행하기 전에 다음을 설치해야 합니다. 궁극의 스위트룸 Excel 시트의 확장명. 이제 이 방법을 사용하여 Excel에서 열을 바꾸는 방법은 다음과 같습니다.
1. Excel 시트에 Ultimate Suite 추가 기능을 성공적으로 설치한 후에는 '에이블빗 데이터' 탭 그리고 클릭 '관리하다.'

2. 관리 탭에서 다음을 수행해야 합니다. "열 관리자"를 선택합니다.
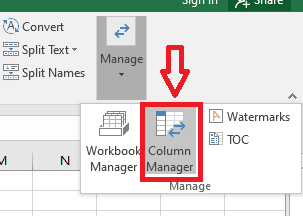
3. 이제 Excel 시트의 오른쪽에 열 관리자 창이 나타납니다. 컬럼 매니저에서, 모든 열 목록이 표시됩니다.
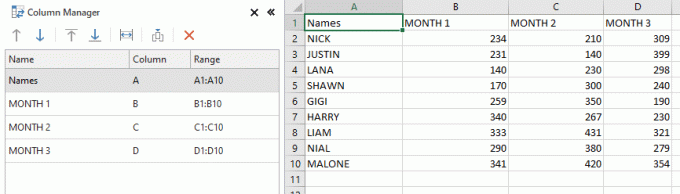
4. 열 선택 이동하려는 Excel 시트에서 왼쪽의 열 관리자 창에서 위/아래 화살표를 사용하여 선택한 열을 쉽게 이동할 수 있습니다. 이 경우 워크시트에서 D열을 선택하고 위쪽 화살표를 사용하여 C열 앞으로 이동합니다. 비슷하게; 화살표 키를 사용하여 열 데이터를 이동할 수 있습니다. 그러나 화살표 도구를 사용하지 않으려면 열 관리자 창의 열을 원하는 위치로 끌 수도 있습니다.
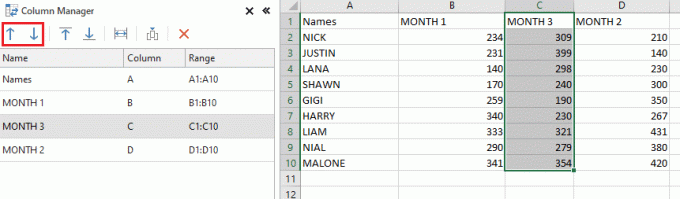
이것은 당신이 할 수있는 또 다른 쉬운 방법이었습니다 Excel에서 열을 교환합니다. 따라서 열 관리자 창에서 수행하는 모든 기능은 기본 Excel 시트에서 동시에 수행됩니다. 이렇게 하면 열 관리자의 모든 기능을 완전히 제어할 수 있습니다.
추천:
- Excel에서 워크시트 간에 빠르게 전환
- Excel 파일에서 암호를 제거하는 방법
- 동축 케이블을 HDMI로 변환하는 방법
이 가이드가 도움이 되었기를 바랍니다. Excel에서 열 또는 행을 바꾸는 방법. 위의 방법은 수행하기가 매우 쉽고 중요한 작업을 수행할 때 유용할 수 있습니다. 또한 열이나 행을 바꾸는 다른 방법을 알고 있다면 아래 의견에 알려주십시오.