스크린샷을 Snagit 편집기로 가져오는 방법, 일괄 변환
잡집 / / February 15, 2022
업무의 일환으로 매일 하는 작업 중 하나는 스마트폰에서 스크린샷을 찍은 다음 컴퓨터에서 처리하는 것입니다. 내 기사를 팔로우했다면 내가 항상 어떻게 찾는지 눈치 챘을 것입니다. 파일 및 사진을 전송하는 더 쉬운 방법 ~에서 컴퓨터에 전화. 당신은 말할 수 있습니다, 나는 그것에 관해서 더 높은 목표를 설정 무선으로 파일 전송.

최근에 Snagit Editor로 사진을 직접 전송한 다음 일괄 편집할 수 있는 놀라운 방법을 발견했습니다. 방법을 알려드리겠습니다.
메모: Snagit은 TechSmith의 Windows용 프리미엄 스크린샷, 스크린캐스트 캡처 및 편집 도구입니다. 나는 블로깅 경력에서 몇 년 동안 그것을 사용하고 있습니다. 이 응용 프로그램의 가격은 US $49이며 모든 가치가 있습니다. 하다 평가판을 사용해보십시오 당신이 아직하지 않은 경우.
Snagit Editor로 사진 가져오기
첫째, TechSmith에서 Fuse 앱 설치 당신의 스마트폰에. 앱을 설치하면 사진을 찍거나 이미 라이브러리에 있는 사진 중에서 선택할 수 있는 옵션이 제공됩니다. 앱은 촬영한 모든 스크린샷을 별도의 범주에 정렬하여 사진을 더 쉽게 선택할 수 있도록 합니다.
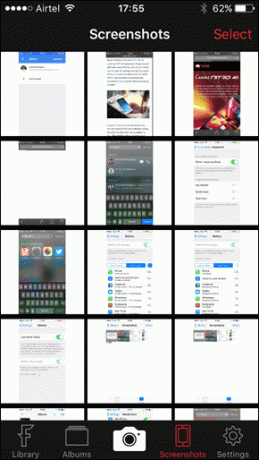

원하는 경우 앱에서 사진에 주석을 달 수 있지만 Snagit Editor에서 하는 것이 더 좋습니다. 당면한 작업으로 돌아가서 사진을 선택하고 앱에서 공유 옵션을 누릅니다. TechSmith 제품 중 3개(Snagit, Camtasia 및 Relay)에 항목을 공유할 수 있는 옵션이 제공됩니다. 여기서는 Snagit을 선택하겠습니다. 하지만 동영상을 전송하려면 다른 두 제품 중 하나를 선택하면 됩니다.

그렇게 하면 앱에서 카메라를 열고 다음을 요청합니다. 컴퓨터에서 QR 코드를 스캔 장치를 페어링하고 전송을 시작합니다. Snagit Editor 창을 열고 다음을 클릭합니다. 파일. 여기에서 옵션을 선택하고, 모바일 장치에 연결. 몇 가지 정보와 함께 QR 코드가 있는 창이 열립니다.

이제 전화기에서 QR 코드를 스캔하고 연결이 시작될 때까지 기다립니다. 두 장치가 동일한 네트워크에 연결되어 있으면 자동으로 페어링되고 Snagit Editor 라이브러리에서 즉시 스크린샷을 볼 수 있습니다.
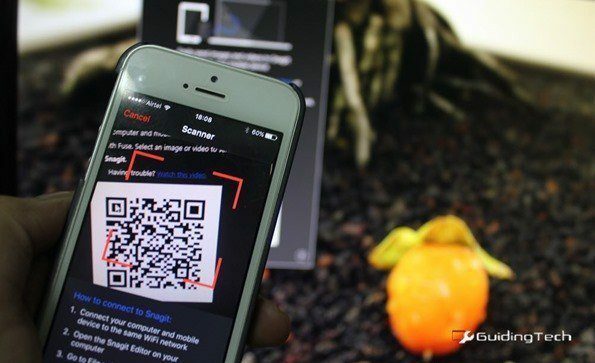
전송이 완료되었지만 문제의 절반만 해결됩니다. 이제 사진의 크기를 조정해야 합니다. 테두리에 워터마크를 줘 그런 다음 내 하드 드라이브에 개별적으로 저장합니다. 각 이미지에 대해 수동으로 수행하려면 상당한 시간이 걸립니다.
Snagit은 단 몇 번의 클릭만으로 일괄 작업에서 모든 작업을 완료하는 데 도움이 될 수 있습니다.
사진 일괄 편집 및 저장
Snagit Editor에서 편집을 적용하려는 모든 사진/스크린샷을 선택합니다. 완료했으면 다음을 클릭하십시오. 파일 편집기에서 버튼을 클릭하고 이미지 변환 옵션.

이미지 변환 마법사가 표시되고 선택한 파일이 자동으로 배치 목록에 추가됩니다. 필요한 경우 다음을 사용하여 파일을 추가할 수 있습니다. 파일 추가 옵션을 클릭하고 다음.
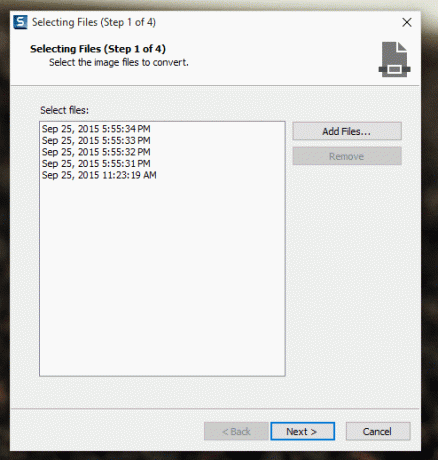
다음으로 이미지에 대한 변환 필터를 추가합니다. 드롭다운 목록에서 옵션을 선택하고 적용할 옵션을 차례로 추가합니다. 예를 들어 스크린샷에서 파일 크기를 조정한 다음 테두리를 적용하도록 선택했습니다. 여기에서 사진으로 할 수 있는 일이 너무 많습니다.

마지막으로 출력 디렉토리와 함께 출력 파일 형식을 선택합니다. PNG 사진의 색상 깊이 등과 같은 고급 옵션을 선택할 수 있습니다. 를 사용하여 옵션 단추. 이미지가 다음을 사용하여 변환되면 순차적 사용자 정의 파일 이름을 이미지에 적용할 수도 있습니다. 자동 파일 이름 옵션.
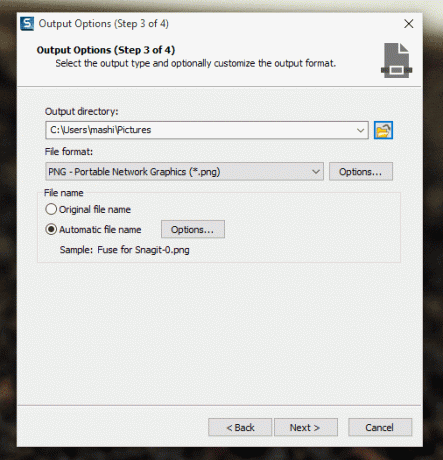
그게 다야. 이미지는 모든 변경 사항과 함께 대상 디렉토리에 저장됩니다. 이제 사진을 가져와서 다른 응용 프로그램에 사용할 수 있습니다.

나의 평결
이 과정이 기사에서는 다소 지루해 보일 수 있지만 실제로는 모든 것이 2분 미만으로 소요됩니다. 프로필은 모바일 앱에 저장되므로 항상 수행할 필요는 없습니다. 또한 일괄 변환의 필터도 기억되므로 사진이 처리될 때까지 항상 다음 버튼을 누르는 것과 같습니다.
이 과정을 시도해 보세요. 트릭을 사용하여 절약할 수 있는 시간이 마음에 드실 거라 확신합니다.
2022년 2월 2일 최종 업데이트
위의 기사에는 Guiding Tech를 지원하는 제휴사 링크가 포함될 수 있습니다. 그러나 편집 무결성에는 영향을 미치지 않습니다. 내용은 편향되지 않고 정통합니다.



