Photoshop: 고급 자르기, 똑바르게 하는 기능 사용 방법
잡집 / / February 15, 2022
포토샵을 전문가만을 위한 도구라고 생각한다면, 다시 생각 해봐. 이 훌륭한 응용 프로그램은 초보자도 쉽게 액세스할 수 있는 수많은 기능과 옵션을 제공합니다.

Photoshop이 사진을 올바르게 만드는 데 도움이 되는 두 가지 시나리오를 살펴보겠습니다.
1. 눈금자 도구로 이미지를 완벽하게 똑바르게 하십시오
주머니에 iPhone이나 다른 스마트폰을 항상 가지고 있는 동안 사진을 찍을 준비, 그것은 또한 귀하의 샷 중 적어도 일부가 완벽하지 않을 것임을 의미합니다.
물론 이미지를 똑바르게 하는 다양한 방법이 있지만 정확한 방법을 원하면 Photoshop에서 사진을 열고 이 방법을 따르십시오.
1 단계: 왼쪽의 도구 모음으로 이동하여 마우스 오른쪽 버튼을 클릭합니다. 스포이드 를 밝히다 자 도구를 선택하고 선택합니다.
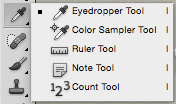
2 단계: 사진으로 돌아가서 선을 그립니다(클릭하고 드래그하여). 수평 레벨을 설정하려는 위치 (이 경우 기호 바로 위).
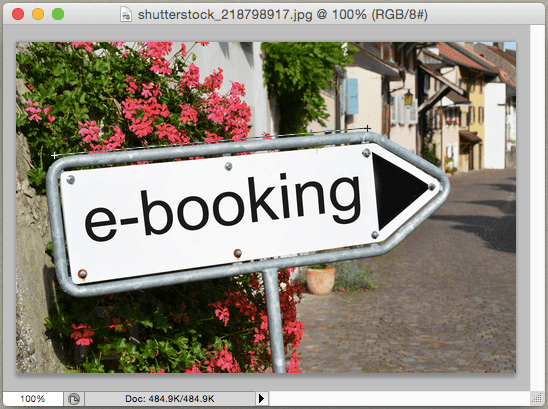
3단계: 다음으로 이동 영상 메뉴 표시줄의 메뉴 및 이미지 회전 선택하다 임의 사용 가능한 옵션에서. 사진에 방금 그린 정확한 각도를 보여주는 작은 창이 나타납니다.
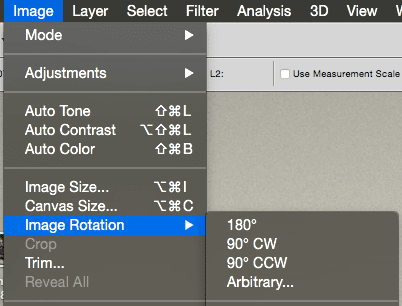
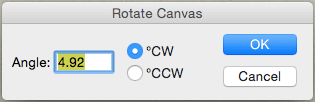
그런 다음 다음 중 하나를 확인하십시오. 시계 방향으로 아니면 그 시계 반대 방향 옵션(이미지 각도에 따라 다름), 확인 버튼을 누르면 이미지가 직선화됩니다!

4단계: 이제 추가 모서리를 정리하려면 왼쪽 도구 모음으로 다시 이동하고 수확고 도구. 그런 다음 이미지를 최대한 많이 선택하고 반품 열쇠, 그리고 그 모든 여분의 모서리는 영원히 사라질 것입니다.


일렬로 집과 물건을 얻으십시오
도시 풍경을 사진 몇 장 찍었는데 컴퓨터로 사진을 보면 옆면이 특정 집, 벽, 건물 또는 기타 큰 물체가 제대로 정렬되지 않고 실제로 하나에 '기워진' 것처럼 보입니다. 옆.
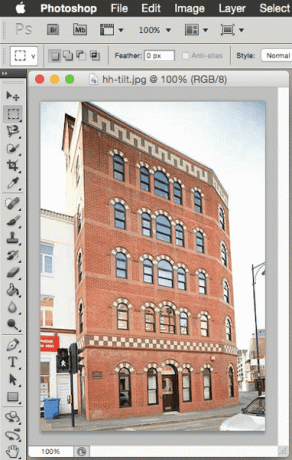
그것은 카메라의 잘못이 아니라 관점의 문제이고 카메라가 당신과 당신 주변의 물체 사이의 거리를 취하는 것입니다.
다행히도, 당신은 쉽게 포토샵으로 해결 또한.
1 단계: Photoshop에서 사진을 열어 시작합니다. 그런 다음 수확고 왼쪽 도구 모음에서 도구를 사용하여 전체 이미지를 선택합니다.

2 단계: 이제 이미지 위에 확인란이 표시됩니다. 관점. 확인해 봐.
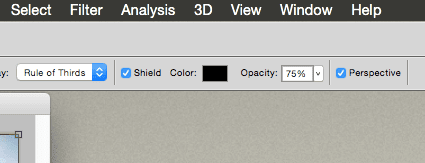
그렇게 하면 선택 영역의 모서리 중 하나를 클릭하고 기울어진 개체와 평행한 각도에 놓일 때까지 끕니다.
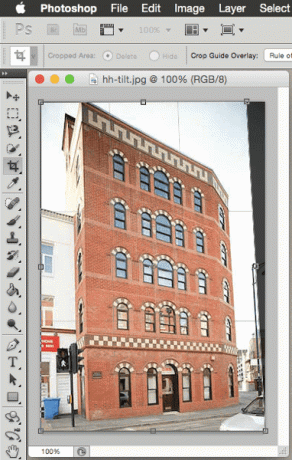
3단계: 선택이 확실하면 창 왼쪽 상단에 있는 확인 표시 아이콘을 클릭하여 작업을 확인하면 Photoshop에서 이미지가 제대로 정렬될 때까지 이미지를 끌어서 늘립니다.


정말 놀랍죠?
그리고 당신은 그것을 가지고 있습니다. 다음에 컴퓨터에서 사진을 열 때 사진을 자세히 살펴보고 위에서 언급한 것과 같은 문제를 발견하면 쉽게 처리하는 방법을 알게 될 것입니다.
2022년 2월 2일 최종 업데이트
위의 기사에는 Guiding Tech를 지원하는 제휴사 링크가 포함될 수 있습니다. 그러나 편집 무결성에는 영향을 미치지 않습니다. 내용은 편향되지 않고 정통합니다.



