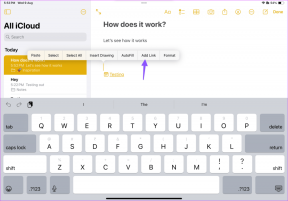Mac용 숫자를 더 쉽게 사용할 수 있는 3가지 유용한 팁
잡집 / / February 15, 2022
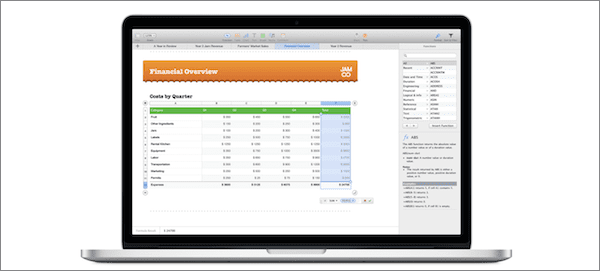
모든 버전의 Mac용 iWork 앱, Apple은 응용 프로그램을 더 쉽게 사용할 수 있는 새로운 기능과 방법을 제공합니다. 이 생산성 앱에 대한 최신 업데이트를 통해 Apple의 자체 스프레드시트 애플리케이션인 Numbers에서 특히 두드러집니다.
그렇기 때문에 이 항목에서는 대부분의 Numbers 사용자가 알지 못하고 이 훌륭한 스프레드시트 앱을 사용하여 더 쉽게.
시작하자.
1. 드래그 앤 드롭 계산
Numbers의 가장 멋지고 간단한 기능 중 하나는 요약 창입니다. 이것은 두 개 이상의 셀을 선택할 때마다 현재 열려 있는 Numbers 창의 맨 아래에 표시되고 선택 항목을 기반으로 하는 기본 계산을 표시합니다.

이제 소수의 Numbers 사용자가 알고 있는 사실은 사용 계산을 테이블로 끌어다 놓기만 하면 됩니다.
예를 들어, 아래 표시된 이미지에서 B2:B6 셀을 선택했습니다. 그런 다음 하단의 요약 창에서 사용하려는 작업(이 경우 SUM)을 선택하고 해당 '거품'을 원하는 셀로 드래그합니다.
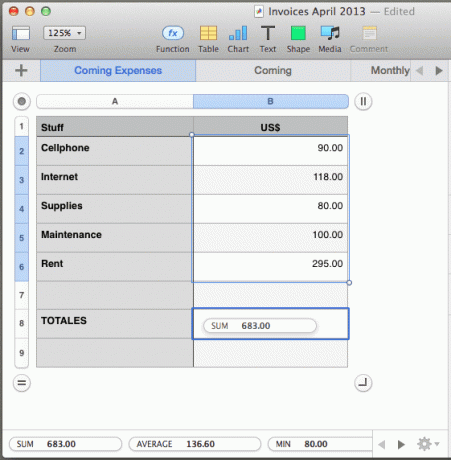
2. 한 번의 클릭으로 새로운 머리글 및 표 스타일
개인적으로 스프레드시트로 작업할 때 가장 많이 사용하는 두 가지 옵션은 새 테이블을 만들고 사용자 지정하는 것입니다. 고맙게도 이 두 옵션은 새 버전의 Numbers에서 사용하기 정말 쉽습니다.
예를 들어 새 테이블을 만들려면 다음을 클릭하기만 하면 됩니다. 테이블 창 상단에 있는 버튼을 누르면 Numbers가 새 테이블에 대한 몇 가지 멋진 옵션을 제공합니다.
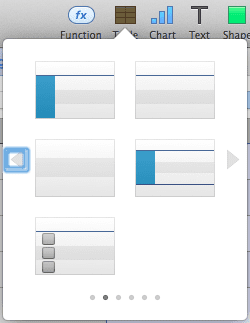
머리글, 바닥글 및 사이드바를 사용하여 새(또는 기존) 표를 사용자 지정하는 것이 더 흥미롭습니다. 그렇게 하려면 변경하려는 표를 선택하고 체재 창의 오른쪽 상단에 있는 버튼. 거기서 테이블 탭을 누르고 아래를 봅니다. 머리글 및 바닥글.
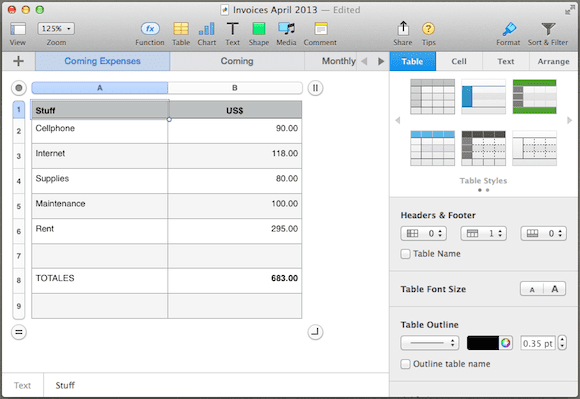
거기에는 각각 사이드바, 머리글 및 바닥글에 대한 드롭다운 메뉴가 있습니다. 그들 중 하나를 클릭하고 머리글, 바닥글 또는 사이드바 효과를 적용할 행/열 수를 선택하기만 하면 됩니다.
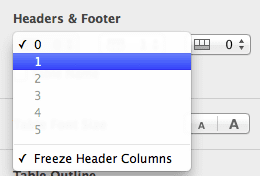
최종 결과는 아래 이미지와 같을 것입니다.
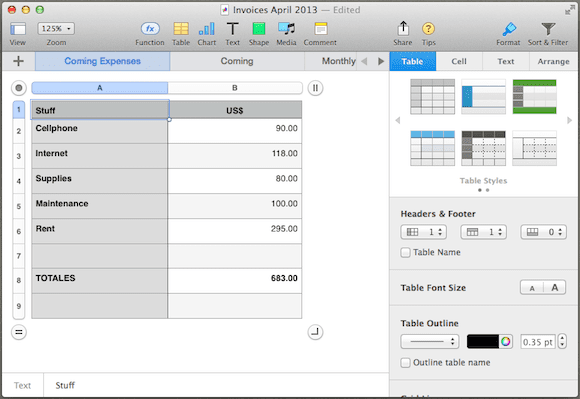
3. 수식의 옵션
Excel 또는 다른 스프레드시트 응용 프로그램과 마찬가지로 수식에서 작업을 사용하면 항상 최종 값을 두 번 클릭하여 해당 수식의 모든 구성 요소를 표시하고 편집할 수 있습니다.

그러나 Numbers에서는 공식 옆에 있는 아래쪽 화살표를 클릭하여 결과가 포함된 셀에 대한 몇 가지 매우 유용한 옵션을 표시할 수도 있습니다. 그것들을 사용하면 이동하거나 복사하여 다른 위치에 붙여넣기로 결정한 경우 해당 셀 수식의 행이나 열을 보존하도록 선택할 수 있습니다.
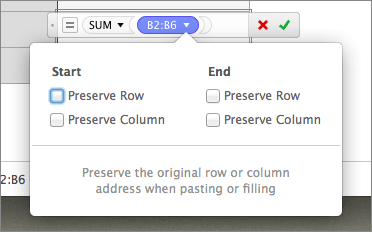
그것은 그것에 관한 것입니다. 스프레드시트를 사용하고 이전에 Mac에서 Numbers를 사용해 본 적이 없다면, 이 튜토리얼을 확인하십시오 시작하는 방법.
2022년 2월 3일 최종 업데이트
위의 기사에는 Guiding Tech를 지원하는 제휴사 링크가 포함될 수 있습니다. 그러나 편집 무결성에는 영향을 미치지 않습니다. 내용은 편향되지 않고 정통합니다.