이메일 그룹을 사용하여 MS Outlook에서 오래된 이메일을 빠르게 찾기
잡집 / / February 15, 2022
우리가 일하는 동안, 이메일은 많은 시간을 소비하는 경향이 있습니다. 그리고 그 이유 중 하나는 이메일을 빨리 보는 요령을 알지 못하기 때문입니다. 예를 들어, 오래된 이메일을 꺼낼 때 우리는 일반적으로 먼저 스크롤을 시작합니다. 오래된 이메일을 찾는 효율적인 방법은 아닙니다. 나는 주로 사용에 대해 이야기합니다. MS 아웃룩 (이것이 우리 대부분이 직장에서 사용하는 것이기 때문에) 및 관련 기능.
이전에 우리는 당신에게 읽기 창에서 첨부 파일 보기. 글쎄, 그것은 이메일을 목으로 잡는 한 가지 방법입니다. 그러나 오늘 우리는 그룹으로 이메일을 보는 것에 대해 이야기하고 오래된 이메일을 빨리 찾는 데 어떻게 도움이 될 수 있는지 알아볼 것입니다.
멋진 팁: 읽기 창, 탐색 창 및 할 일 모음을 활성화하고 사용자 지정하는 방법을 배우고 싶을 수 있습니다. 다음은 GT 가이드입니다. 그것에.
그룹에서 이메일을 보는 단계
이 트릭을 따르는 것의 주요 이점은 필요한 시간에 오래된 이메일을 꺼내는 프로세스를 실제로 돕고 가속화한다는 것입니다.
1 단계: 먼저 다음을 확인해야 합니다. 그룹으로 표시 기능이 인터페이스에서 활성화됩니다. 따라서 다음으로 이동합니다. 보기 -> 정렬 기준 같은 것을 확인하십시오.
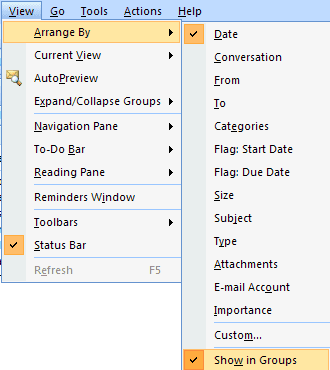
다음으로 그룹에 표시를 선택하면 이메일이 기본적으로 다음 그룹으로 정렬됩니다. 날짜 (오늘, 어제, 지난 주 등). 이 배열은 적절한 경계 역할을 합니다.
2 단계: 기본값이 마음에 들지 않거나 그룹화 규칙을 변경하려면 메시지 창 헤더를 마우스 오른쪽 버튼으로 클릭해야 합니다. 편곡자… 그런 다음 그룹화를 위한 기준 새 기준을 선택할 수 있습니다.
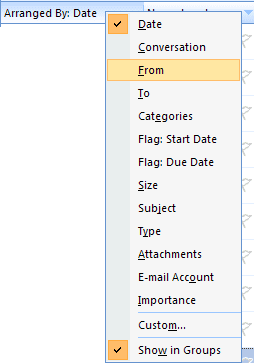
규칙은 현재 선택한 폴더에만 적용됩니다. 나는 일반적으로 그룹화 에서 이전 메시지가 필요할 때 절.
3단계: 연락처 목록이 길고 각 연락처에 대한 메시지가 많은 경우 해당 연락처에 빠르게 도달할 수 있는 방법이 필요합니다. 이번에는 그룹 헤더를 마우스 오른쪽 버튼으로 클릭하고 다음과 같이 말합니다. 모든 축소.
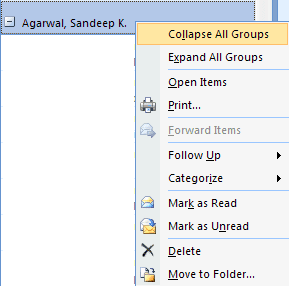
4단계: 이렇게 하면 모든 그룹이 보유하고 있는 메시지 목록을 축소합니다. 필요한 스레드에 대한 더하기 기호를 클릭하면 해당 그룹 내의 모든 메시지를 한 눈에 볼 수 있습니다.
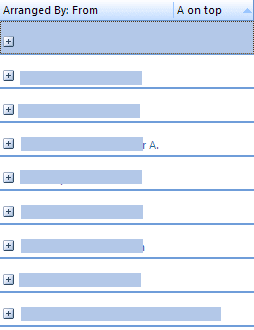
내가 유용하고 자주 필요로 하는 다른 그룹화 옵션은 받는 사람, 제목, 범주 및 중요도입니다. 자신의 것을 찾거나 다음으로 이동하여 사용자 정의 보기를 만들 수 있습니다. 보기 -> 정렬 기준 -> 사용자 지정.
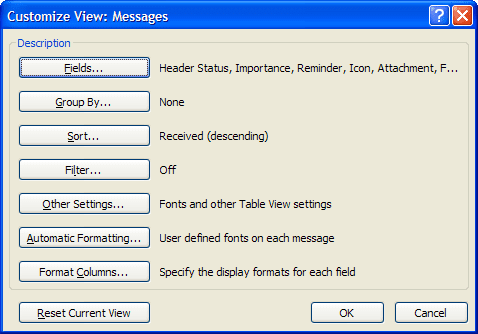
결론
위에서 설명한 단계는 MS Outlook의 사용 가능한 기능을 사용하고 활용하려는 시도일 뿐입니다. 나는 일상 생활에서 이것들을 따릅니다. 그것을 시도하고 당신은 매일 몇 초를 얻을 수 있습니다. 그것이 직장 생활을 개선하는 데 큰 도움이 되지 않습니까?
2022년 2월 3일 최종 업데이트
위의 기사에는 Guiding Tech를 지원하는 제휴사 링크가 포함될 수 있습니다. 그러나 편집 무결성에는 영향을 미치지 않습니다. 내용은 편향되지 않고 정통합니다.


![Android에서 위젯 로드 문제 수정 [해결됨]](/f/649b094fb5cbf5c346221704cfda6734.png?width=288&height=384)
