Windows 10에서 가장 많이 사용되는 앱 표시 설정이 회색으로 표시되는 문제 수정
잡집 / / November 28, 2021
Windows 10에서 가장 많이 사용되는 앱 표시 설정이 회색으로 표시되는 문제 수정: 최근에 Windows 10용 Creators Update를 설치한 경우 시작 메뉴에서 가장 많이 사용하는 앱이나 프로그램이 표시되지 않고 개인화 > 시작 페이지 설정으로 이동하려고 하면 "가장 많이 사용하는 앱 표시" 설정이 회색으로 표시됩니다. 즉, 비활성화되어 되돌릴 수 없습니다. 에. 이 문제의 주요 원인은 최근 앱 또는 프로그램을 추적하는 기능을 끄는 개인 정보 설정 "Windows에서 앱 시작을 추적하여 시작 및 검색 결과를 개선하도록 허용"인 것 같습니다. 따라서 Windows 10이 앱 사용을 추적할 수 없으면 시작 메뉴에서 가장 많이 사용하는 앱을 표시할 수 없습니다.

고맙게도 위의 개인 정보 설정을 활성화하면 이 문제를 쉽게 해결할 수 있습니다. 그러나 때때로 이것은 Windows 10 사용자가 파일을 열 수 없기 때문에 많은 문제를 일으킬 수 있습니다. 시작 메뉴에서 가장 많이 사용하는 앱 대신 원하는 각 앱을 검색해야 합니다. 사용하다. 따라서 시간을 낭비하지 않고 아래 나열된 단계를 통해 Windows 10에서 가장 많이 사용하는 앱 표시 설정이 회색으로 표시되는 문제를 실제로 수정하는 방법을 알아보겠습니다.
Windows 10에서 가장 많이 사용되는 앱 표시 설정이 회색으로 표시되는 문제 수정
확인 복원 지점 생성 문제가 발생하는 경우를 대비하여.
1. Windows 키 + I를 눌러 엽니다. 설정 그런 다음 클릭 은둔.

2.확인 일반적인 왼쪽 메뉴에서 선택한 다음 오른쪽 창에서 토글을 활성화 을위한 "Windows에서 앱 실행을 추적하여 시작 및 검색 결과를 개선하도록 합니다.“
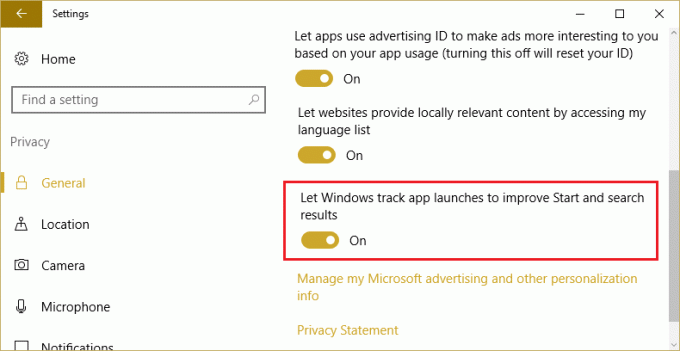
3. 토글이 보이지 않으면 레지스트리 편집기를 사용하여 켜야 합니다., Windows 키 + R을 누른 다음 확인을 누르십시오.

4. 이제 다음 레지스트리 하위 키로 이동합니다.
HKEY_CURRENT_USER\SOFTWARE\Microsoft\Windows\CurrentVersion\Explorer\Advanced
5.열쇠 찾기 Start_TrackProgs, 이 항목이 표시되지 않으면 새로 만들어야 합니다. 를 마우스 오른쪽 버튼으로 클릭 고급의 왼쪽 창에서 레지스트리 키를 선택하고 새로 만들기 > DWORD(32비트) 값.

6. 이 키의 이름을 다음과 같이 지정합니다. Start_TrackProgs 값을 변경하려면 두 번 클릭하십시오. 앱 추적 기능을 활성화하려면 값을 1로 설정하십시오.
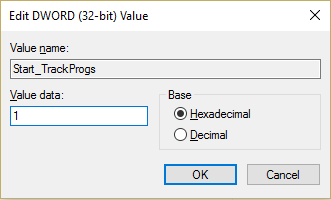
7.이 개인 정보 설정이 켜져 있으면 다시 설정으로 돌아가서 개인화.

8.왼쪽 메뉴에서 시작 그런 다음 "에 대한 토글을 켭니다.가장 많이 사용한 앱을 표시합니다.“
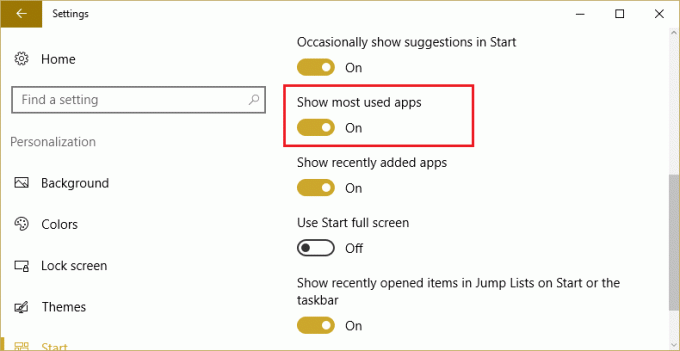
5.이번에는 이 설정을 쉽게 활성화하고 PC를 재부팅하여 변경 사항을 저장할 수 있습니다.
당신을 위해 추천 된:
- Windows Media Player에서 파일을 재생할 수 없는 문제 수정
- 이 항목의 속성을 수정할 수 없습니다.
- 앗, 이런! 구글 크롬 오류
- 자격 증명 관리자 오류 0x80070057 수정 매개 변수가 잘못되었습니다.
그것이 당신이 성공적으로 Windows 10에서 가장 많이 사용되는 앱 표시 설정이 회색으로 표시되는 문제 수정 그러나 이 게시물과 관련하여 여전히 질문이 있는 경우 댓글 섹션에서 자유롭게 질문하세요.



