Gmail의 음소거 기능이란 무엇이며 효과적으로 사용하는 방법
잡집 / / February 15, 2022

우리 이름이 참조 목록이나 받는 사람 목록에 있다는 이유만으로 이메일 스레드나 대화의 일부가 되는 경우가 많습니다. 그리고 많은 경우 대화가 관련이 없거나 짜증나거나 관심이 없는 것으로 판명되었습니다. 결국 부담만 더하고
받은 편지함의 혼란
.
그러나 Gmail 사용자에게는 다음과 같은 기능이 있습니다. 음소거 – 당신은 단순히 할 수 있습니다 음소거 어떤 메시지와 전체 대화를 아카이브로 푸시. 게다가 앞으로의 모든 대화(회신, 전달, 모두 회신) 해당 스레드에서 받은 편지함을 무시하고 자동으로 보관함으로 이동합니다. 따라서 더 이상 그러한 메시지를 보거나 주의를 기울일 필요가 없습니다.
음소거의 의미와 기능을 알았으므로 Gmail에서 대화를 음소거/음소거 해제하는 방법을 알아보겠습니다. 계속 진행하기 전에 받는 사람/참조 필드(향후 모든 메시지에서)에 이름이 명시적으로 지정된 경우 전체 대화가 받은 편지함에 다시 나타납니다.
Gmail에서 대화를 음소거하는 단계
전체 스레드에서 하나의 메시지에 대해 음소거 작업을 수행해야 합니다. 그러면 전체 대화에 규칙이 적용됩니다.
1 단계: 계정에 로그인하고 받은 편지함으로 이동합니다.
2 단계: 받은 편지함에서 하나 이상의 메시지를 선택합니다. 그런 다음 더 메뉴를 선택하고 음소거 옵션.
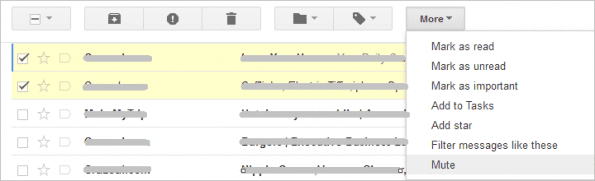
또는 이미 메시지를 읽고 있는 경우 더 메뉴를 클릭하고 음소거. 당신이 가지고있는 경우 Gmail에 대해 활성화된 키보드 단축키 그런 다음 터치하는 대신 "M" 키를 누르기만 하면 됩니다. 더 -> 음소거.
멋진 팁: Gmail의 키보드 단축키 목록을 빠르게 확인하려면 다음을 수행하십시오. 쉬프트 + ? 당신의 키보드에.
대화 음소거 해제 단계
Gmail 계정에 로그인하고 아래 절차 중 하나를 따르세요.
로 이동 전체 메일. 음소거를 해제하려는 대화를 찾습니다(레이블 - 음소거됨, 도움이 될 수 있음). 하나 이상의 메시지를 표시한 다음 더보기 -> 음소거 해제.
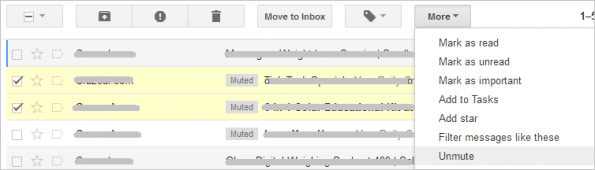
메시지를 열고 이를 수행할 수도 있습니다. 또는 열린 메시지에서 단순히 에 대해 나타나는 그 십자가를 칠 수 있습니다. 음소거 메시지 상단에.

전체 메일 혼란에서 벗어나기 위해 다음을 입력하여 메일을 검색할 수 있습니다. is: 음소거 검색창에. 결과에서 위의 작업을 수행할 수 있습니다.

결론
알다시피, 이 기술은 저에게 진정한 구원자 역할을 했습니다. 무시하는 메일을 자주 받긴 하지만 대화를 처음에는 주의를 기울여야 하고 나중에는 무시할 수 있는 경우가 있습니다. 자신만의 이유가 있을 수 있습니다. 그러나 오늘이나 내일 당신은 분명히 그 용도를 알게 될 것입니다. 따라서 이 게시물을 즐겨찾기에 추가하고 친구들과 공유하세요. 🙂
2022년 2월 3일 최종 업데이트
위의 기사에는 Guiding Tech를 지원하는 제휴사 링크가 포함될 수 있습니다. 그러나 편집 무결성에는 영향을 미치지 않습니다. 내용은 편향되지 않고 정통합니다.



