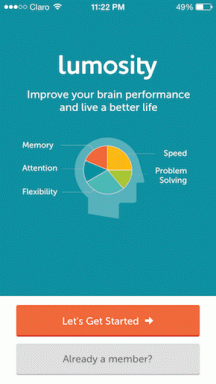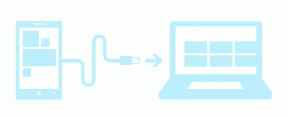마우스 스크롤 휠로 즐겨찾기 폴더에 액세스하는 방법
잡집 / / February 15, 2022
우리는 지금 여러 개의 버튼이 있는 마우스가 있는 컴퓨팅 시대에 살고 있습니다. 멀티 버튼 마우스/게이밍 마우스는 그들이 부르는 것입니다. 당신은 할 수 있습니다 여러 프로필 설정 사용 중인 소프트웨어나 게임에 따라 버튼을 프로그래밍하여 작업 효율성을 높일 수 있습니다. 그러나 모든 사람이 가지고 있거나 사용하는 것은 아닙니다. 가장 많이 사용하는 마우스는 지금 손에 들고 있는 마우스입니다. 스크롤러 휠이 있는 마우스.
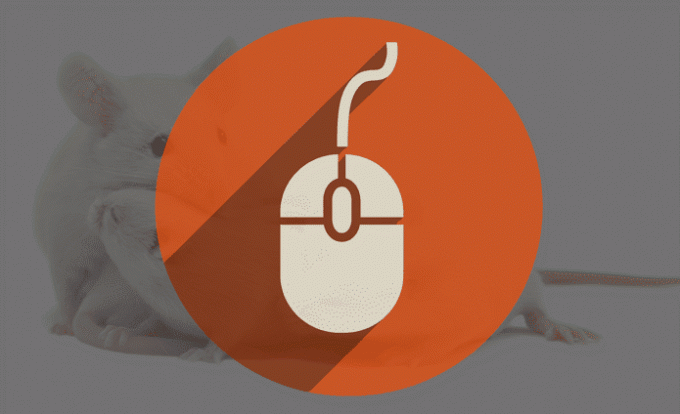
그래서 오늘은 이 스크롤 휠/마우스 가운데 버튼을 사용하여 즐겨찾는 폴더에 빠르게 액세스하여 작업 효율성을 높이는 방법을 보여 드리겠습니다.
손끝에서 즐겨찾는 폴더
이 중간 버튼의 기능을 확장하는 방법은 다음을 사용하는 것입니다. 빠른 액세스 팝업. 빠른 액세스 팝업을 사용하면 마우스 가운데 버튼을 클릭하여 즐겨찾는 폴더에 액세스할 수 있습니다. 마우스 가운데 버튼을 클릭하면 즐겨찾는 폴더가 모두 포함된 메뉴가 나타납니다. 글쎄, 폴더에 관한 것이 아니라 더 많은 것이 있습니다. 예, Windows 10에는 빠른 액세스 패널 Windows 파일 탐색기에서 즐겨찾는 폴더에 대해 하지만, 제한적입니다. 예, 이 프리웨어는 Windows 10을 지원합니다.
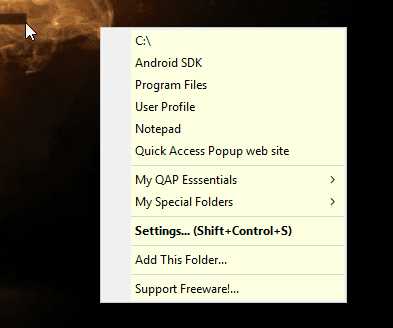
빠른 액세스 팝업을 사용하면 응용 프로그램을 시작하고, 즐겨찾는 폴더를 그룹화하여 모두 함께 열고, 시스템 폴더에 액세스하고, 실행 중인 응용 프로그램 간에 전환하고, 특별한 클립보드를 얻다 파일 주소에 대해 명령줄 인수로 파일 주소를 쉽게 추가할 수 있습니다. 이 모든 것이 중간 클릭에 저장됩니다. 이 응용 프로그램으로 시도할 수 있는 몇 가지 정말 흥미로운 기능을 살펴보고 싶습니다.
즐겨찾는 폴더에 대한 고급 옵션
이 프리웨어의 가장 좋은 점은 모든 기능이 잘 설명되어 있다는 것입니다. 즐겨찾는 폴더를 추가하면 다양한 고급 옵션이 제공됩니다. 먼저 메뉴 옵션입니다.
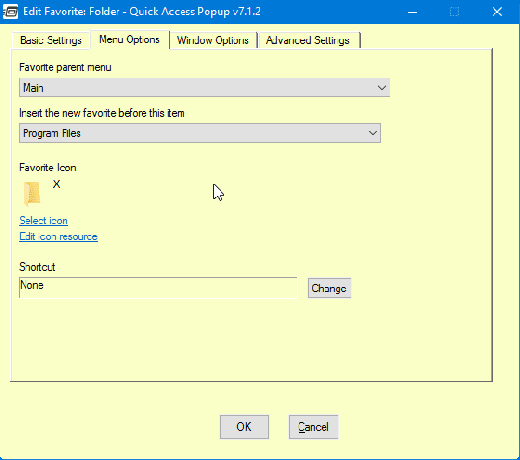
기본 설정에서 즐겨찾기 폴더를 설정해야 합니다. 메뉴 옵션에서 폴더를 표시할 메뉴를 선택하고 메뉴에 표시할 아이콘을 선택할 수도 있습니다. 다음은 창 옵션입니다.
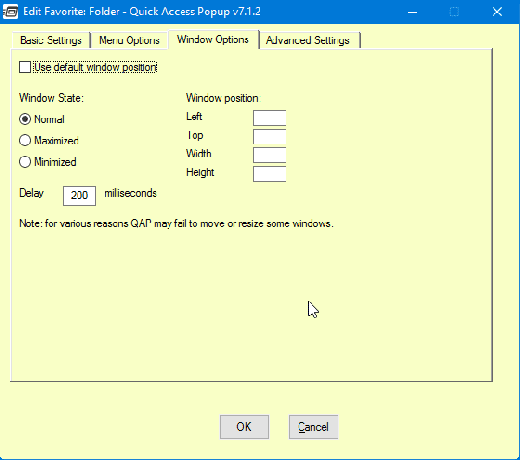
여기에서 창의 상태와 화면에서의 위치를 선택할 수 있습니다. 그만큼 위치에 추가하는 값은 픽셀 단위입니다.. 또한 몇 초 후에 표시되는 창 t0을 지연시킬 수 있습니다. 다음 옵션은 고급의 옵션.
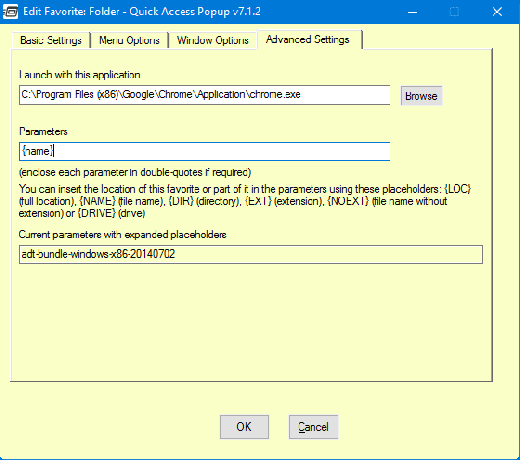
여기에서 폴더 대신 응용 프로그램을 열도록 선택할 수 있습니다. 또한 폴더/파일 주소를 명령줄 인수로 추가할 수 있는 옵션이 제공됩니다. 따라서 CMD에서 폴더 주소를 원할 때 마우스 가운데 버튼을 클릭하고 팝업 메뉴에서 폴더를 선택합니다. 명령이 자동으로 추가되고 폴더가 열립니다.
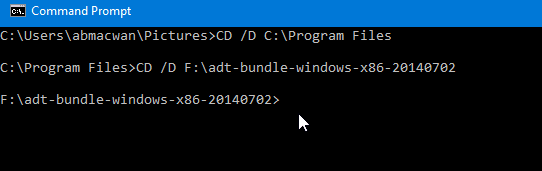
다음으로 몇 가지 QAP 전용 기능을 살펴보겠습니다.
QAP 기능 추가

QAP 기능에는 다음이 포함됩니다. Alt+Tab), 전용 클립보드, 디스크 드라이브에 대한 액세스, 시스템 종료 등. 위의 스크린샷과 같이 아래에 이 기능을 추가할 수 있습니다. 내 QAP 필수 메뉴.
폴더 그룹 열기
작업을 완료하기 위해 특정 폴더 그룹을 열어야 하는 작업이 있는 경우 QAP의 그룹화 기능을 사용하여 여러 폴더를 동시에 열 수 있습니다.
폴더 그룹을 생성하려면 클릭 추가하다 설정 패널에서 선택하고 그룹. 대화 상자에서 그룹 이름을 추가하고 저장합니다.
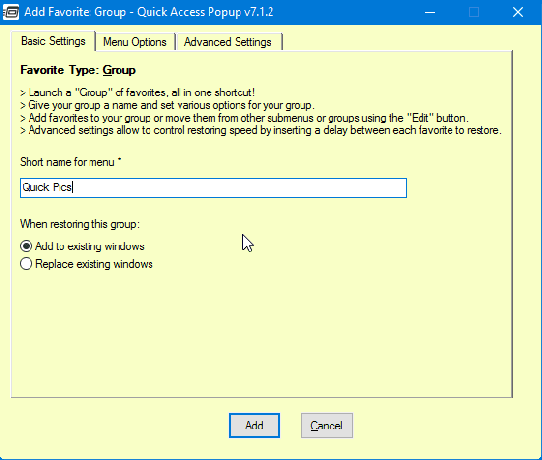
폴더를 추가하려면 - 추가하려는 폴더를 열고 마우스 가운데 버튼을 클릭하고 선택합니다. 이 폴더 추가. 이제 생성한 그룹 메뉴를 선택합니다. 제 경우는 여기 빠른 사진. 필요한 폴더를 추가하면 폴더 수가 표시된 그룹 메뉴가 나타납니다.

기타 흥미로운 기능
또한 수행할 수 있는 몇 가지 다른 사용자 정의가 있습니다. 특정 메뉴 및 폴더에 대한 단축키를 설정할 수 있습니다. 다른 파일 관리자를 사용하는 경우 해당 관리자도 지원합니다. Directory Opus, Total Commander 및 QAPconnet을 포함하는 파일 관리자.
또한 FTP 사이트를 유지 관리하는 경우 해당 사이트에 대한 옵션과 메뉴 항목을 추가할 수 있습니다. QAP에서 제공하는 FTP 설정에 자격 증명을 추가하여 특정 FTP 사이트에 자동으로 로그인할 수 있습니다. 또한 특정 웹 주소(URL)에 액세스하여 원하는 브라우저에서 열 수 있습니다.
Windows 파일 탐색기에 Chrome 스타일 탭을 사용하시겠습니까? 이 멋진 작은 도구를 사용하십시오. 클로버.
중간 클릭에 너무 많은 작업이 저장됨
가벼운 프리웨어에는 너무 많은 기능이 있습니다. 하지만 일반 사용자나 파워유저가 자주 사용하게 될지는 의문이다. 글쎄, 그것은 개인의 요구 사항에 달려 있습니다. 위의 항목 중 하나라도 귀하의 요구 사항을 충족했다면 개발자에게 감사 인사를 전하고 의견 섹션에 귀하의 생각을 알려주십시오.
또한 참조: 시도한 적이 없는 10가지 킬러 마우스 트릭
2022년 2월 7일 최종 업데이트
위의 기사에는 Guiding Tech를 지원하는 제휴사 링크가 포함될 수 있습니다. 그러나 편집 무결성에는 영향을 미치지 않습니다. 내용은 편향되지 않고 정통합니다.

작성자
그는 PC 괴짜, 안드로이드 괴짜, 프로그래머이자 사상가입니다. 그는 영감을 주는 이야기를 읽고 새로운 성구를 배우는 것을 좋아합니다. 여가 시간에 기술을 자동화하는 다양한 방법을 찾고 있는 그를 발견하게 될 것입니다. 그는 또한 자신의 블로그 All Tech Flix에서 Android 및 Windows 사용자 지정 팁에 대해 씁니다.