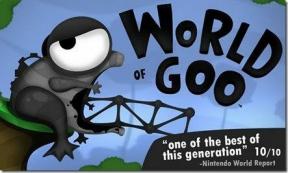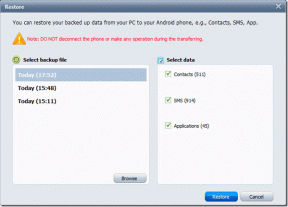Windows 7 점프 목록에서 줄 구분 기호를 추가하는 방법
잡집 / / February 15, 2022
윈도우 7 도입 점프 목록 실제로 프로그램, 파일 및 폴더를 열 수 있는 빠른 방법입니다. 각 응용 프로그램을 작업 표시줄에 고정한 다음 액세스하기만 하면 됩니다. 점프 목록 프로그램의 작업 표시줄 아이콘을 마우스 오른쪽 버튼으로 클릭합니다.
이제 이 기능을 사용하고 있다면 작업, 자주 사용, 고정 및 기본 옵션(목록 맨 아래)의 구분도 보았을 것입니다. 예를 들어 Firefox가 있는 경우 작업 표시줄에 고정, 점프 목록에는 작업(새 탭 또는 창 열기), 자주(자주 방문하는 웹 사이트) 및 고정(사용자가 고정한 사이트)이 표시됩니다.

이미지는 Windows 탐색기 아이콘에 대한 이러한 목록을 보여줍니다. 특정 범주는 기본적으로 구분되지만 사용자는 작업을 그룹화하기 위해 사용자 지정 구분 기호를 추가할 수 있는 옵션이 없습니다. 오늘은 그 방법을 알려드리겠습니다. 우리는 이 트릭을 처음 접했습니다. How-To Geek의 기사에서 여기에서 독자들과 공유하기에 충분하다는 것을 알게 되었습니다. 계속 읽으십시오.
점프 목록에 사용자 정의 구분 기호를 추가하는 단계
이 예에서는 탐색기 점프 목록에 대한 구분 기호를 만듭니다. 다른 사람들도 비슷한 절차를 따를 수 있습니다.
1 단계: 새 폴더를 만들고 이름을 주변으로 지정합니다. 서른에서 서른 다섯 밑줄(줄 구분 기호의 경우) 또는 하이픈(점선 구분 기호의 경우).
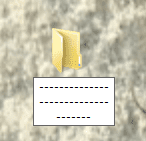
2 단계: 이 폴더를 마우스 오른쪽 버튼으로 클릭하고 다음으로 이동하십시오. 속성. 속성에 대한 대화 상자 창에서 다음으로 이동합니다. 사용자 정의 탭.
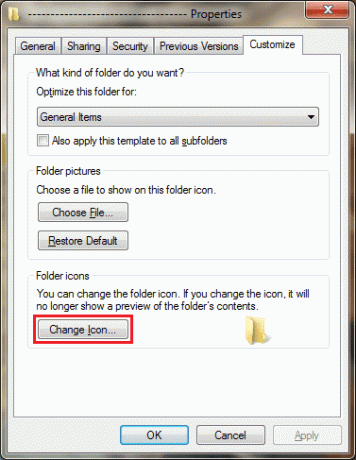
3단계: 아래에 폴더 아이콘 클릭 아이콘 변경 단추. 이제 이를 위한 빈 아이콘을 선택하고 확인. 적용하다 설정.
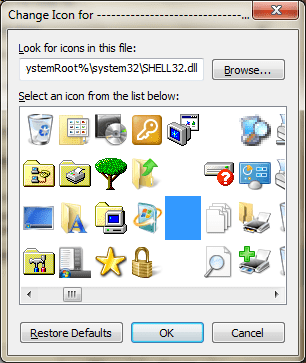
4단계: 이 폴더를 끌어서 "Windows 탐색기에 고정"이라고 표시되면 작업 표시줄 탐색기 아이콘에 놓습니다.

5단계: 귀하의 항목은 고정 섹션에 표시되며 구분 기호처럼 보입니다. 다른 항목을 정리하거나 그룹화하기 위해 위아래로 이동할 수 있습니다(고정 섹션에서만).

참고 1: 원하는 경우 구분자를 제거 다른 파일이나 폴더를 고정 해제하는 것처럼 점프 목록 목록에서 고정을 해제할 수 있습니다.

노트 2: 당신은 할 수 있습니다 구분 기호 스타일 지정 다른 기호, 문자 또는 원하는 문자를 사용하여 예를 들어 ——–X——– 또는 ############ 또는 기타.
노트 3: 다른 응용 프로그램이나 프로그램에 대한 구분 기호를 만들려면 파일을 만들어 고정된 아이콘에 놓을 수 있습니다.
결론
이것은 점프 목록 기능을 자주 사용하는 경우에 유용한 해결 방법입니다. 더 많은 단계가 필요할 수 있는 다른 방법으로 액세스했을 수 있는 자주 사용하는 여러 폴더 또는 책갈피에 쉽게 액세스할 수 있습니다.
2022년 2월 3일 최종 업데이트
위의 기사에는 Guiding Tech를 지원하는 제휴사 링크가 포함될 수 있습니다. 그러나 편집 무결성에는 영향을 미치지 않습니다. 내용은 편향되지 않고 정통합니다.
알고 계셨나요?
생산성 앱인 Notion은 2013년에 설립되었습니다.