KMPlayer 컨트롤 박스를 사용하여 비디오 시청 경험 향상
잡집 / / February 15, 2022
영화를 보거나 동영상 파일을 재생하고 싶을 때 가장 먼저 선택하는 것은 KMPlayer입니다. 사실 나는 그것을 내가 너무 좋아한다. 모든 YouTube 동영상 스트리밍 ~로 KMPlayer 인터페이스. 그리고 그것은 어떤 종류의 비디오 파일에도 "아니오"라고 말하지 않기 때문입니다. 게다가 사용자 친화적인 컨트롤과 완벽하게 조화를 이루는 다양한 고급 기능을 제공합니다.
그들 중 하나는 제어기; 거의 모든 도구와 모든 단축키에 대한 대안을 보유하고 있습니다. 우리 자신을 알고 그것이 어떻게 작동하는지 봅시다.
멋진 팁: 영화광이라면 꼭 확인해야 할 KMPlayer에서 자막을 편집하는 방법 그리고 KMPlayer를 사용하여 미디어 위치를 북마크하는 방법.
가장 먼저 우리는 컨트롤 박스를 시작하는 방법을 알아야 합니다. 인터페이스를 마우스 오른쪽 버튼으로 클릭하고 제어기 끝까지. 또는 단순히 사용할 수 있습니다 Alt + G 키.
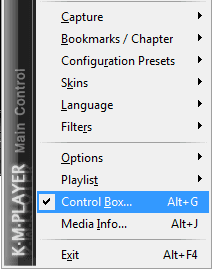
대화 상자에는 기본적으로 비디오 제어, 오디오 제어, 재생 제어 및 기본 설정이 있습니다. 언급된 순서대로 컨트롤 박스 하단에 있는 4개의 아이콘입니다.
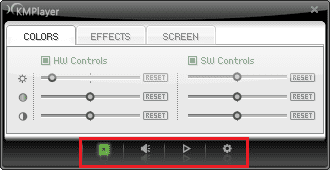
비디오 컨트롤
분명히 알 수 있듯이 비디오 제어 아래의 첫 번째 탭을 사용하여 하드웨어 및 소프트웨어 측면에서 밝기, 채도 및 대비(위에서 아래로)를 조정할 수 있습니다. 그만큼 효과 탭을 사용하면 비디오에 양념을 더하고 다른 맛을 경험하십시오 당신의 마음에 드는 것의. 아래 이미지와 같이 그레이 스케일을 적용했습니다.
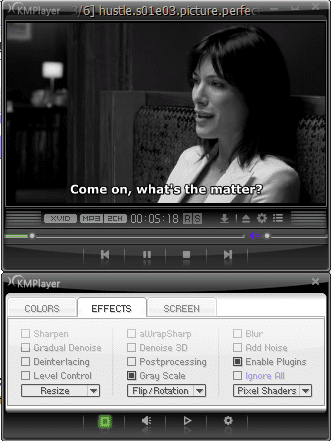
아래에 화면 탭에서 화면 크기, 종횡비 및 유사한 것으로 재생할 수 있습니다.
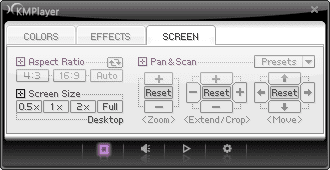
오디오 컨트롤
오디오는 주로 노래를 재생하고 이퀄라이저 탭은 노래 종류를 미세 조정하는 데 사용됩니다..
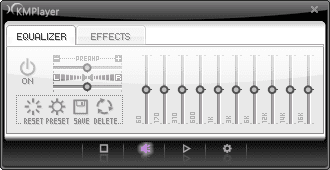
게다가 당신은 항상 사전 설정을 적용할 수 있습니다 효과 노래에 맞춰 연주하고 모든 분위기를 최대한 재현하는 설정.
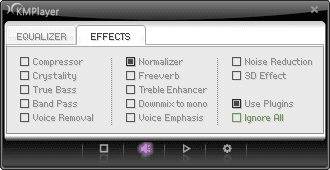
재생 컨트롤
재생에 대해 이야기할 때 주로 반복 조건, 미디어 속도 및 검색 기능을 언급합니다. 이러한 기본 톤 외에도 탭 기능 부제 및 캡처 도구. 클릭하면 고급의 이들 중 하나에서 각각의 편집기 도구로 이동합니다.
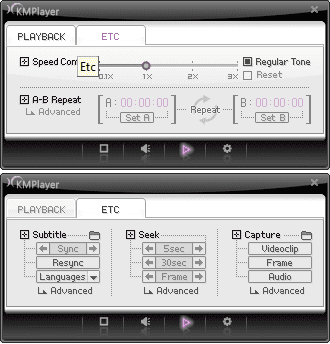
기본 설정
사용자가 항상 기본값으로 설정하고 싶은 것이 있습니다. 그것들은 사용자의 취향에 불과합니다. 그리고 기본 설정 대화 상자는 사용자가 수정할 수 있는 거의 모든 비트를 호스팅합니다. 옵션은 엄청납니다. 각각의 의미를 이해하려면 스크롤하고 탐색해야 합니다.

결론
앞서 언급한 각 기능에 대한 개별 도구가 있지만 Control Box는 복합적이고 검증된 도구로 작동합니다. 나는 당신이 기억하는 것이 좋습니다 키보드 단축키 또는 컨트롤 박스를 사용하여 플레이어를 빠르고 원활하게 처리하는 데 익숙해집니다.
당신의 취향은 무엇입니까?
2022년 2월 3일 최종 업데이트
위의 기사에는 Guiding Tech를 지원하는 제휴사 링크가 포함될 수 있습니다. 그러나 편집 무결성에는 영향을 미치지 않습니다. 내용은 편향되지 않고 정통합니다.



