Retina MacBook에서 저해상도 스크린샷을 찍는 방법
잡집 / / February 15, 2022
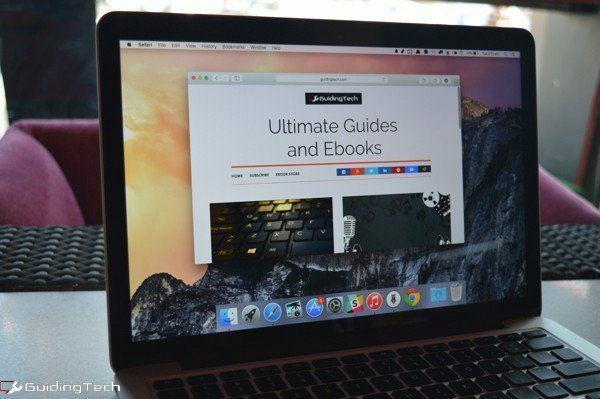
Retina MacBook의 화면은 아름답습니다. 이 2560×1600 화면을 보니 내 마음에 들지도 않는다. 1080p 모니터 너무. 이미지와 비디오는 저해상도의 경우에도 Retina 디스플레이에서 멋지게 보입니다(OS X의 뛰어난 확장 기능 덕분에). 그러나 지금까지 가장 좋은 점은 텍스트입니다. 너무 선명하고 또렷합니다.
Retina는 화면 해상도를 두 배로 늘렸습니다. 하지만 그렇다고 해서 화면에 2배 더 많은 것을 볼 수 있는 것은 아닙니다. 제 13인치 MacBook의 해상도는 2560×1600이지만 OS X은 여전히 1280×800으로 렌더링됩니다. 그러나 스크린샷을 찍을 때 Mac은 기본적으로 화면의 해상도를 사용합니다. 그리고 레티나 디스플레이 이외의 다른 화면에서는 이 스크린샷이 잘 보이지 않습니다.
스크린샷을 찍는다면 동료와 공유 또는 위해 웹사이트에 업로드, 저해상도 1x로 돌아가고 싶을 수도 있습니다. 타사 앱 덕분에 할 수 있습니다.
망막 캡처
이것이 RetinaCapture의 모습입니다.

이 한 화면에는 필요한 모든 옵션이 있습니다.
1x, 2x 또는 둘 다의 스크린샷을 찍을 수 있습니다. PNG 또는 JPEG로 저장할 수 있습니다. 스크린샷을 캡처할 때 전체 화면, 시간 제한 화면, 선택한 영역 또는 창으로 이동할 수 있습니다.
전체 화면 옵션은 전체 화면의 스크린샷을 찍습니다. 스크린샷이 찍히면 스크린샷의 이름, 폴더 및 형식을 정의할 수 있는 저장 대화 상자가 나타납니다.
시간 제한 화면 옵션은 10초 카운트다운을 제공합니다.
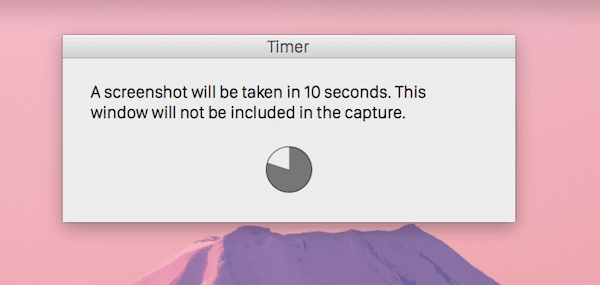
선택한 영역 옵션은 화면을 회색으로 만들고 선택 영역을 끌어 캡처할 수 있습니다.

창 캡처 옵션은 약간 까다롭습니다. 원하는 창을 강조 표시한 다음 클릭하라는 새 창이 나타납니다. 창 선택 단추. 이 떠 있는 창은 스크린샷에 캡처되지 않습니다.

이미지 추가 최적화
2x Retina 스크린샷과 함께 갔다면(당신을 비난할 수 없습니다. 멋지게 보입니다) 크기에 놀랄 수 있습니다. 레티나 스크린샷은 정말 무겁습니다. PNG 파일은 1MB가 넘을 수 있습니다.
하지만 픽셀화되어 1x 해상도를 사용할 수 없다면 어떻게 될까요?
온라인 사용을 위해 이미지를 최적화하는 두 가지 방법이 있습니다.

첫 번째는 이라는 앱입니다. 이미지최적화. 앱을 열고 이미지를 드래그하세요. 앱은 품질을 그대로 유지하면서 파일에서 불필요한 데이터를 많이 제거합니다. 앱은 복제본을 생성하지 않고 대신 동일한 이미지를 편집합니다. 따라서 중요한 경우 원본 이미지의 복사본이 있는지 확인하십시오.
ImageOptim은 일관되게 파일 크기의 25-35%를 절약합니다.
다른 하나는 tinypng.com입니다. 우리는 에 대해 더 많이 이야기했습니다 이미지 압축 웹사이트 여기에서 그러나 나는 tinypng를 사용합니다. 품질 손실 없이 이미지를 50-70% 압축하는 놀라운 작업을 수행합니다.
Retina Mac은 어떻습니까?
새로운 Mac을 즐기고 계신가요? 야, 그 화면, 응? 아래 의견에 귀하의 경험을 알려주십시오.
2022년 2월 3일 최종 업데이트
위의 기사에는 Guiding Tech를 지원하는 제휴사 링크가 포함될 수 있습니다. 그러나 편집 무결성에는 영향을 미치지 않습니다. 내용은 편향되지 않고 정통합니다.



