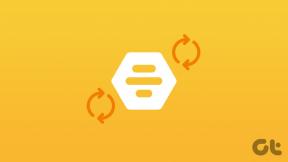Microsoft 팀 상태를 사용 가능한 상태로 유지하는 방법
잡집 / / February 15, 2022

전문가들 사이에서 가장 인기 있는 커뮤니케이션 앱 중 하나인 Microsoft Teams는 COVID-19 전염병으로 인해 재택근무를 하는 모든 사람들에게 새로운 필수 애플리케이션이 되었습니다. Microsoft Teams는 사용자 친화적이고 시간을 절약할 수 있는 다양한 기능을 지원합니다. 이러한 기능 중 하나는 앱이 백그라운드에서 실행되도록 만든 경우, 상태가 자동으로 자리 비움으로 변경됩니다.. 단, 전화나 메시지를 받으면 우측 하단에 작은 창이 뜹니다. 팀 상태 설정을 변경하여 상태가 자리 비움으로 변경되는 것을 방지할 수 있습니다. 이 가이드에서는 Microsoft Teams 상태를 사용 가능으로 유지하는 방법을 안내합니다.
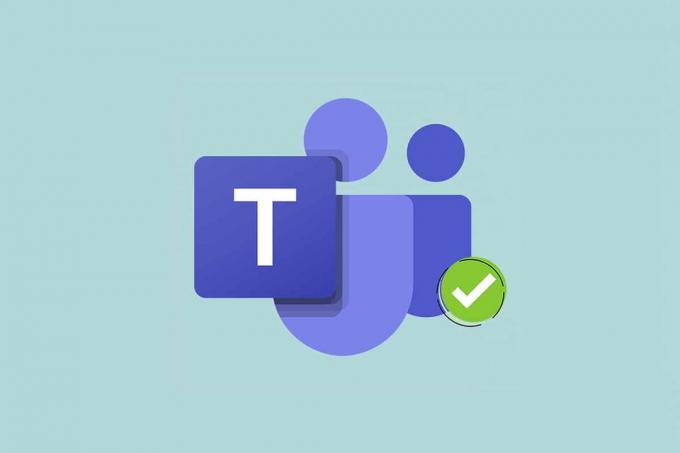
내용물
- Windows 10에서 Microsoft Teams 상태를 항상 사용 가능한 상태로 유지하는 방법
- 방법 1: 상태 설정 및 기간 재설정.
- 방법 2: PC가 절전 모드로 전환되지 않도록 합니다.
- 방법 3: PC가 유휴 상태에 있지 않도록 방지
- 프로 팁: Microsoft Teams에서 상태 메시지를 설정하는 방법
어떻게 유지하다 Microsoft Teams 상태는 Windows 10에서 항상 사용 가능
마이크로소프트 팀즈 다음과 같은 경우 상태를 자동으로 자리 비움으로 변경합니다.
- 시스템이 유휴 상태입니다.
- 시스템이 절전 모드로 전환됩니다.
- Teams 앱은 더 오랜 기간 동안 백그라운드에서 실행됩니다.
이 자동 변경은 상태를 항상 변경하지 않으려는 경우에 유용할 수 있습니다. 그러나 여전히 작업 중일 때에도 상태가 자리 비움으로 변경되면 문제가 발생할 수도 있습니다. 따라서 아래에 언급된 방법 중 하나를 따라 Microsoft Teams 비활성 시간 초과를 변경하십시오.
방법 1: 상태 설정 및 기간 재설정
Microsoft Teams가 최소화되고 백그라운드에서 실행되는 동안 자리 비움으로 표시되지 않도록 팀 구성원에게 표시될 상태 메시지를 간단히 설정할 수 있습니다. 이렇게 하려면:
1. 클릭 프로필 사진 화면의 오른쪽 상단 모서리에 있습니다.
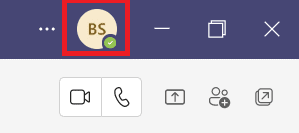
2. 클릭 현재 상태, 강조 표시된 것처럼.

3. 딸깍 하는 소리 지속.

4. 선택 상태 그리고 리셋 시간 ~에 다음 후 상태 재설정 필요에 따라 열.
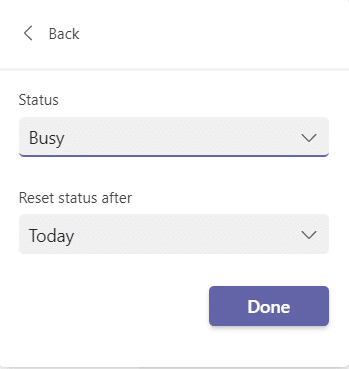
5. 마지막으로 클릭 완료.
또한 읽기:Microsoft Teams 비밀 이모티콘을 사용하는 방법
방법 2: PC가 절전 모드로 전환되지 않도록 방지
자리 비움 상태로 변경하는 이 기능은 시스템이 절전 모드로 전환될 때 자동으로 발생합니다. Windows 10 PC가 절전 모드로 전환되지 않도록 하려면 다음 지침을 따르십시오.
1. 눌러 창 열쇠. 유형 제어판 클릭하여 엽니다.
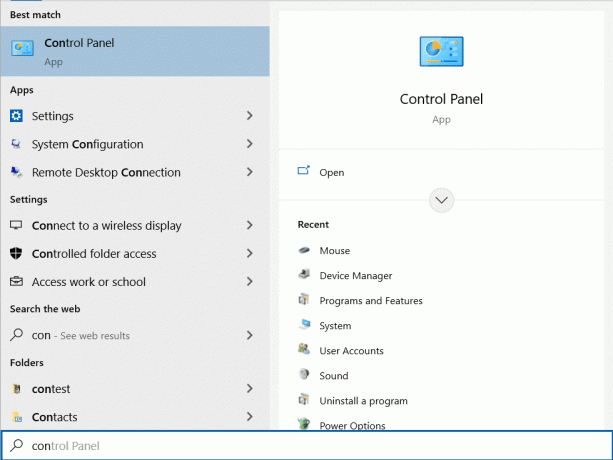
2. 세트 범주 ~에 보기 기준 그리고 선택 하드웨어와 사운드 옵션이 표시됩니다.
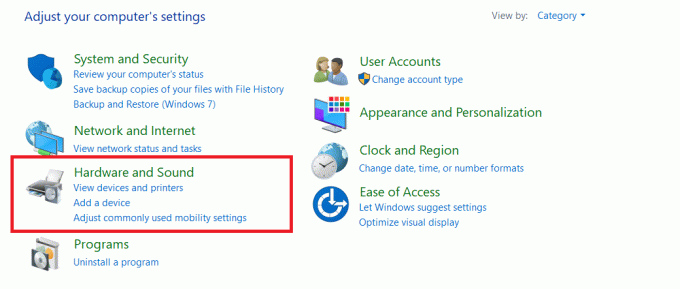
3. 딸깍 하는 소리 전원 옵션.
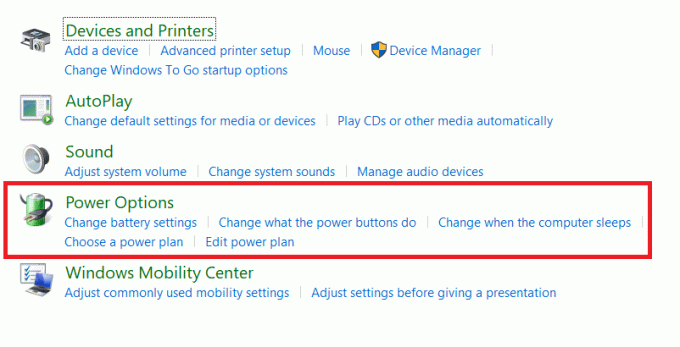
4. 다음 화면에서 클릭 요금제 설정 변경.

5. 로 변경 절대 옆에 컴퓨터를 잠자기 아래의
- 배터리에 옵션.
- 플러그 인 옵션.

6. 마지막으로 클릭 변경 사항을 저장하다 그리고 출구.
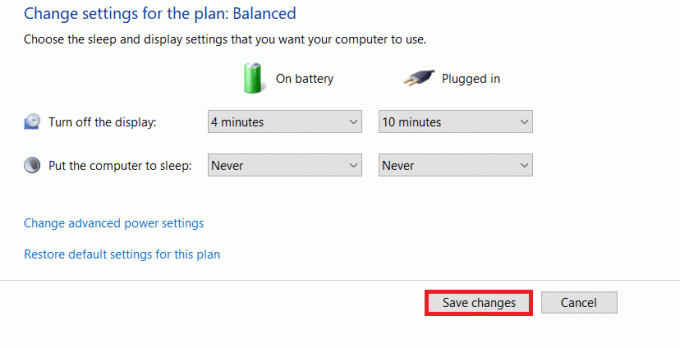
방법 3: PC가 유휴 상태에 있지 않도록 방지
Microsoft Teams는 시스템이 유휴 상태가 될 때 변경하기 위해 Microsoft Teams 비활성 시간 제한의 자동 기능을 제공합니다. 아래 방법 중 하나를 따르면 시스템이 유휴 상태가 되는 것을 방지할 수 있습니다.
- 재생노래나 영화백그라운드에서 볼륨이 음소거 상태입니다.
- 다음과 같은 타사 도구 사용 마우스지글러 또는 카페인 PC가 유휴 상태가 되는 것을 방지합니다.
- 삽입 키 옆에 종이 클립을 삽입하여 Insert 키를 누른 상태로 유지.
또한 읽기: 시작 시 Microsoft Teams가 열리지 않도록 하는 방법
프로 팁: Microsoft Teams에서 상태 메시지를 설정하는 방법
Teams 상태 설정을 사용자 지정할 수도 있습니다. 설정한 상태의 지속 시간을 설정할 수 있습니다. 아래 단계를 따르세요.
1. 시작하다 마이크로소프트 팀즈 데스크탑/노트북에서.
2. 클릭 프로필 사진 화면의 오른쪽 상단 모서리에 있습니다.

3. 클릭 상태 메시지 설정, 아래 그림과 같이.

4. 입력 메세지 당신은에 표시되고 싶어 최대 280자.

5. 선택하다 절대 에서 다음 후 상태 메시지 지우기 드롭 다운 메뉴.
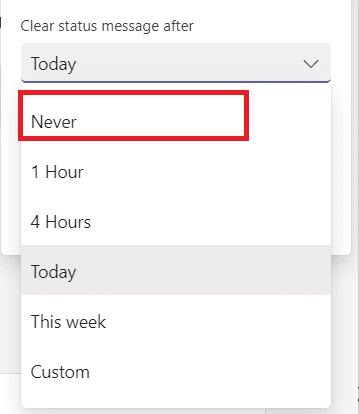
6. 마지막으로 클릭 완료.

자주 묻는 질문(FAQ)
Q1. Microsoft Teams에는 어떤 상태가 있습니까?
앤. Teams 앱에서는 총 6개의 상태를 사용할 수 있습니다.
- 사용 가능,
- 바쁘다,
- 방해하지 마,
- 바로 돌아와,
- 떨어져 나타나
- 오프라인으로 표시.
Q2. 시스템이 유휴 상태가 되지 않도록 하는 최고의 앱은 무엇입니까?
앤. 시스템을 절전 모드로 유지하는 몇 가지 타사 앱은 다음과 같습니다.
- 카페인,
- 마우스지글러,
- 마우스 이동,
- 커피 FF, 그리고
- 뜬눈으로
추천:
- Firestick 속도를 높이는 방법
- Microsoft Teams 녹음은 어디에 저장되나요?
- Microsoft Teams Push to Talk를 활성화 또는 비활성화하는 방법
- Microsoft Teams 팝업 알림을 중지하는 방법
이것으로 에 대한 가이드의 끝을 표시합니다. Microsoft Teams 상태를 사용 가능 상태로 유지하는 방법. Microsoft Teams가 백그라운드에서 실행되는지 포그라운드에서 실행 중인지 여부에 관계없이 모든 학생과 직원이 활성 상태로 표시될 수 있는 유용한 참고 자료가 되었기를 바랍니다. 아래 의견 섹션에서 제안과 피드백을 환영합니다.